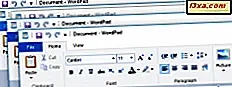Mens jeg prøvde Windows 8, oppdaget jeg ved en tilfeldighet et program med navnet Steps Recorder . Jeg brukte det en stund, og jeg elsket det. Da oppdaget jeg at det via noen nyere oppdateringer er tilgjengelig for Windows 7-brukere med navnet Problem Steps Recorder . I denne opplæringen vil jeg gjerne vise hva dette fantastiske lille verktøyet kan gjøre, hvordan du bruker det og forklare når det kommer til å bli din beste venn.
Åpning av (Problem) trinnopptakeren
Trinnopptakeren (som oppkalt i Windows 8) eller Problemstegopptaker (som oppkalt i Windows 7) er den samme applikasjonen. Det er bare at det er små forskjeller mellom de to operativsystemene, i den forstand at Steps Recorder er enda mer brukervennlig og enkel å bruke.
Denne applikasjonen har bare en kjørbar, psr.exe funnet i "C: \ Windows \ System32" .
For å åpne den i Windows 7, søk bare etter ordstegene i Start-menysøket, og klikk på resultatet som sier "Ta opp trinn for å reprodusere et problem" .

I Windows 8 må du gå til startskjermbildet, høyreklikke eller sveipe fra bunnen, velg Alle apper og gå til Windows Tilbehør -> trinnopptaker . Du kan også søke etter ordet "trinn" og klikk på det riktige søkeresultatet.

I Windows 7, hvis du ikke ser søkeresultatet nevnt ovenfor, må du gå til feilsøkingspanelet . Kontroller at følgende alternativ er merket: "Få de mest oppdaterte feilsøkingsprogrammene fra tjenesten Feilsøking for Windows Online" .

Dette alternativet sikrer at de nyeste feilsøkingsprogrammene blir tilgjengelige, inkludert problemstegopptaker .
Hovedgrensesnittelementene
Grensesnittet til programmet er det samme i både Windows 7 og Windows 8. Bare navnet er den mest merkbare forskjellen.
Nedenfor har du et skjermbilde av grensesnittet i Windows 7.

Dette skjermbildet viser programmet i Windows 8.

Som du kan se, er en annen liten forskjell det faktum at i Windows 7 er det alternativet "Kjør som administrator" i Hjelp- menyen, men det Windows 8 det mangler. Dette skyldes at i Windows 8, går trinnopptaker direkte som administrator.
Når du kjører Problemsteg Opptaker i Windows 7, kan du bli advart om at noen Windows på skrivebordet kjører som administrator.

For å sikre at opptaksøkten går bra, bør du bruke "Kjør som administrator" i Hjelp- menyen.
Innstillingsalternativet i Hjelp- menyen bringer opp et lite vindu der du kan angi hvor opptaket er lagret, hvis du vil aktivere skjermopptaket og hvor mange nye fangster programmet skal lagre. Hvis du skal ta opp en langvarig prosedyre, ikke nøl med å endre nummeret fra 25 til en høyere verdi.

Start-opptaksknappen er for å starte opptaket av handlingene dine mens Stop Recording stopper det og ikke lar deg gjenoppta det. Men la oss se detaljert hvordan verktøyet fungerer.
Hvordan jobbe med (problem) trinnopptaker
Trykk på Start opptak . Nå registrerer verktøyet alle dine musebevegelser. Start applikasjonene du vil bruke, lag klikkene du vil lage, skriv inn hva du trenger og så videre. Problemsteg Opptaker vil registrere hva du lanserte, på det du klikket på, og hvis du har skrevet noe eller ikke.

Det vil imidlertid ikke registrere hva du skriver. For å legge til data i opptaket om hva du har skrevet, må du trykke på Legg til kommentar- knappen i det riktige trinnet, og deretter legge til kommentarene i feltet Marker problem og kommentar . Når du er ferdig med å skrive, trykk OK og fortsett opptaket.

For å stoppe opptaket, trykk Pause Record . Du kan gjenoppta den til enhver tid. Men hvis du trykker på Stop Recording, stopper ting der og du vil ikke kunne gjenoppta.
I Windows 7, så snart du stopper opptaket, blir du bedt om å lagre den i en .zip- fil. I Windows 8 kan du gjennomgå opptaket før du lagrer det.

. Zip- filen inneholder et MHTML-dokument som du kan vise i Internet Explorer eller Microsoft Word.
Hovedforskjellen mellom Windows 7 og Windows 8
Jeg sa at det er noen forskjeller mellom Windows 7 og Windows 8 versjonen av denne applikasjonen. I Windows 7 kan du bare se opptaket i en nettleser etter at du har hentet .zip- filen.

I Windows 8, når opptaket er stoppet, kan du se det i trinnopptaker og velge å lagre det og sende det først etter at du er fornøyd med det.

Selv om det ikke ser ut som mye, gjør denne endringen verktøyet mye mer brukervennlig.
Når skal du bruke (problem) trinnopptaker?
Problemstegopptakeren kan være nyttig i noen få scenarier:
- Når du vil registrere et problem som du har og dele detaljene med noen som kan hjelpe deg. For eksempel kan du lage et opptak, laste det opp på nettet og dele linken med oss, en venn eller nettverksadministrator, når du vil ha hjelp.
- Ta opp hva du gjør, ikke nødvendig for feilsøkingsformål. Du kan for eksempel registrere en hel opplæring med dette verktøyet og dele det med andre, slik at de kan følge det når det trengs.
Konklusjon
Jeg oppdaget denne applikasjonen ved en tilfeldighet, og jeg er glad jeg gjorde. Det er veldig nyttig. Jeg kan dele denne opplæringen med vennene mine og familie og be dem om å registrere hva de gjør når de trenger hjelp til å løse problemer. Virkelig, veldig nyttig! Jeg er glad for å se at i Windows 8, er dette programmet ikke så skjult på steder du aldri ville se etter det, og har blitt forbedret i forhold til Windows 7-inkarnasjonen. God jobb Microsoft!