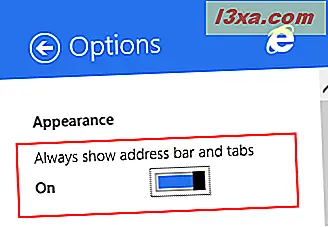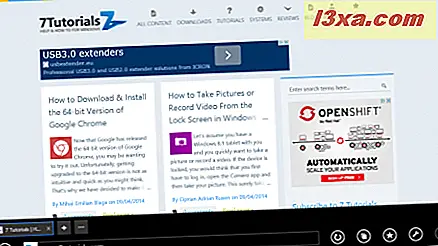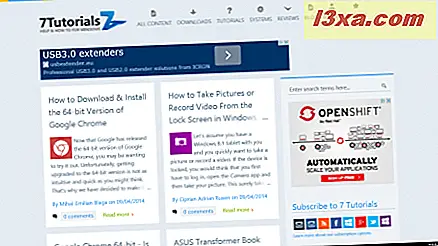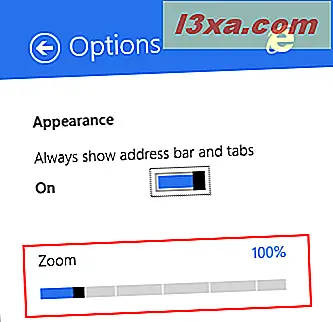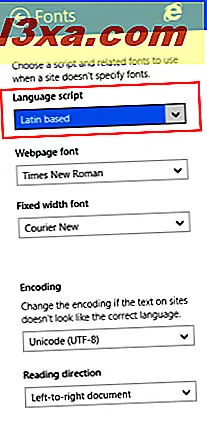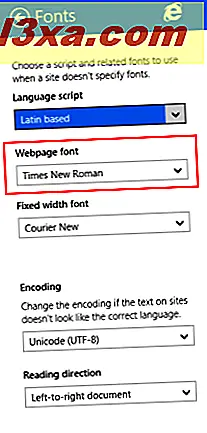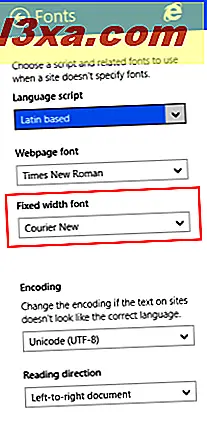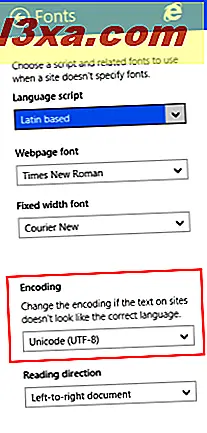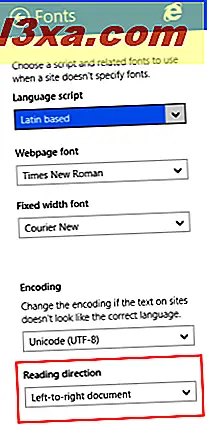Selv om Internet Explorer 11-appen i Windows 8.1 er en enkel, berøringsrettet versjon av skrivebordsbrowseren, har den fortsatt mange konfigurasjonsalternativer, som kan være vanskelig å forstå for brukere som nettopp har begynt å bruke den. Dette er grunnen til at i denne artikkelen vil vi dele alle konfigurasjonsalternativene som er tilgjengelige i Internet Explorer 11- appen, og forklare dem så godt vi kan.
Hvor finner du innstillingene til Internet Explorer App
For å finne alle konfigurasjonsalternativene som Internet Explorer- appen har å tilby, må du gå til Alternativer- menyen.
Først åpner du Internet Explorer- appen. Hvis du ikke vet hvordan, kan du lese delen "Slik starter du begge versjonene av Internet Explorer i Windows 8.1" fra denne artikkelen.
Deretter klikker du eller klikker på knappen Sideverktøy.

I menyen som vises, klikker du eller trykker Valg .
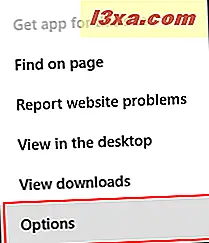
Et alternativ er å hente sjarmen mens Internet Explorer- appen åpnes og gå til Innstillinger og deretter til Alternativer .
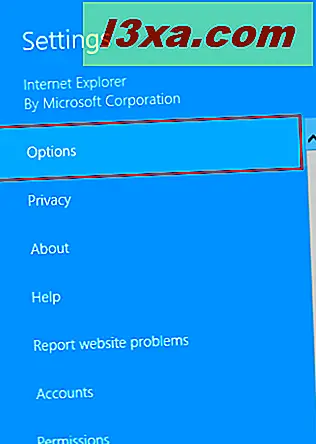
Her finner du alle konfigurasjonsalternativene som er tilgjengelige for Internet Explorer- appen.
Slik endrer du Internet Explorer's Utseende
Alle innstillingene er gruppert i forskjellige seksjoner. I Utseende- delen finner du to alternativer:
- "Vis alltid adresselinje og faner" - Som standard er denne bryteren aktivert. Hvis du deaktiverer den, skjuler adressefeltet automatisk, slik at du får mer plass på skjermen for nettstedene du surfer.
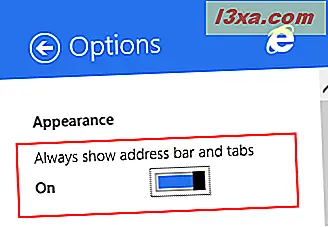
Slik ser nettleseren ut når adresselinjen er slått på.
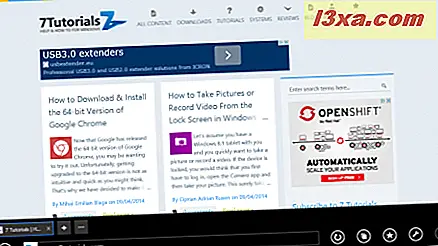
Slik ser Internet Explorer ut når adressefeltet og fanene er skjult.
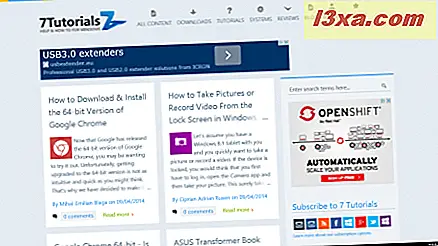
- Zoom - Standard zoom for nettsider er 100%. Du kan dra zoomlinjen til venstre for å komme til minst 50% eller dra den til høyre for å zoome siden opptil 400%.
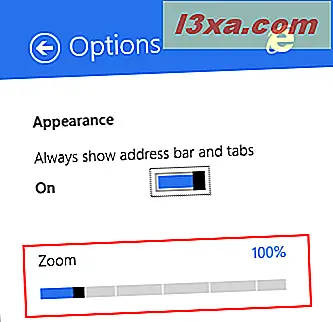
Slik endrer du hjemmesiden i Internet Explorer-appen
I Hjemmesider- seksjonen kan du velge hvilke sider som er lastet når du åpner Internet Explorer- appen.
Klikk eller trykk på Tilpass- knappen.
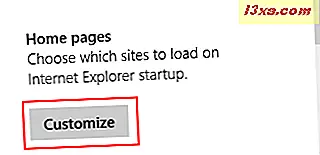
Her kan du se en liste over nettstedene som for øyeblikket er angitt som Hjemmesider, eller du kan velge å legge til den nåværende åpnede nettsiden til listen.
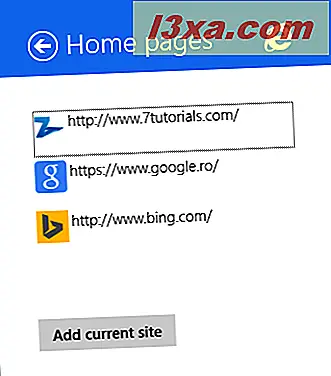
Hvis du vil redigere eller fjerne et nettsted i listen, klikker du eller klikker på linken.
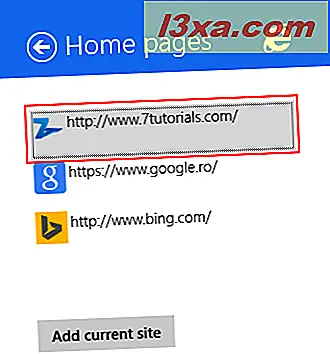
Du kan redigere nettadressen i tekstboksen Sideadresse.
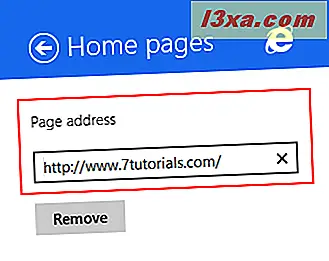
Du kan også fjerne den fra listen ved å klikke eller trykke på Fjern- knappen. Du bør imidlertid huske på at du trenger minst en hjemmeside i listen, og du får ikke lov til å fjerne det siste elementet i denne listen.
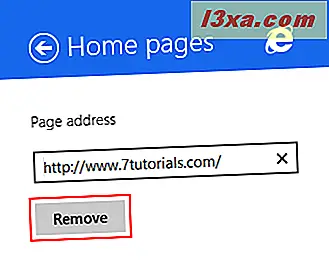
For å legge til den aktuelle nettsiden i listen, klikk eller trykk på Legg til nåværende nettstedsknapp .
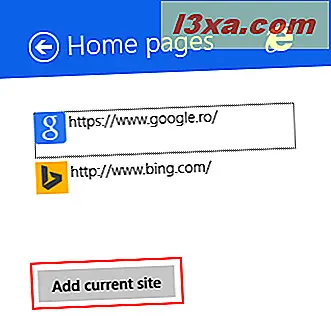
Klikk deretter eller trykk på Legg til- knappen.
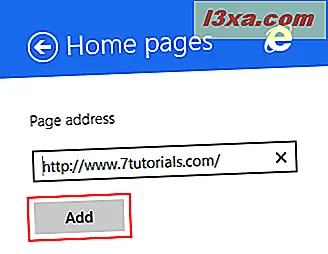
Nettstedet du har lagt til, vil bli lastet hver gang du starter Internet Explorer- programmet eller Internet Explorer for skrivebordet.
Hva kan du redigere i lesevisningen?
Lesevisning er en nyttig funksjon i Internet Explorer- appen som gjør at brukere kan laste inn en nettside uten annonser og andre forstyrrelser. For å lære mer om det, les denne veiledningen: Glem annonser og distraksjoner med lesevisning i Internet Explorer 11.
I lesevisningen- delen av innstillingene kan du tilpasse stilen som brukes for teksten og skriftstørrelsen når du bruker denne modusen.
For å endre stilen som brukes for teksten, klikker du eller trykker på en av de fire tilgjengelige stilene.
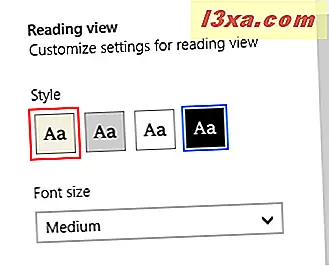
Hvis du vil endre størrelsen på skrifttypen som brukes i lesevisningen, klikker du eller klikker på rullegardinlisten Skriftstørrelse .
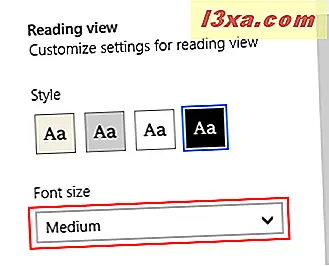
Deretter velger du en av de tilgjengelige størrelsene.
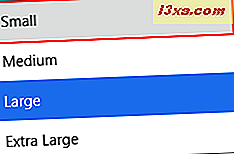
Fra Hvor skal du slette din nettlesingshistorikk
I Historikk- delen kan du slette noen eller alle dine nettleserdata fra Internet Explorer- appen.
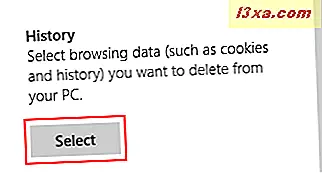
Vi vil dekke hvordan du fjerner all din historie og surfingdata i en egen opplæring.
Endre hvordan Internet Explorer avtaler med passord
I passorddelen kan du velge om Internet Explorer tilbyr å lagre passordene dine når du logger på nettsteder.
Som standard er denne funksjonen aktivert. For å deaktivere det, er alt du trenger å gjøre for å slå av "Tilbudet om å lagre passord når jeg logger på nettsteder" -bryter.
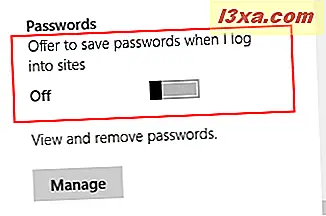
Du kan også administrere passordene som er lagret av Internet Explorer- appen, ved å trykke på Administrer- knappen.
Slik starter du telefonsamtaler rett fra nettleseren
I delen Telefonnumre kan du angi om nettleseren vil gjenkjenne telefonnumre etter deres format og tillate deg å ringe dem som om du hadde tilgang til koblinger. Åpenbart kan du ringe telefonnumre hvis du har en app som Skype installert, som kan ringe.
For å aktivere denne funksjonen må du sette "Oppdag telefonnumre på nettsteder slik at jeg kan ringe dem" bytt til På .
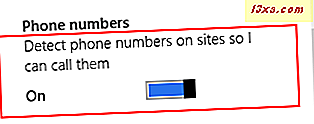
Denne funksjonen er også nyttig på Windows 8.1-tabletter med LTE-tilkobling.
Hva kan du endre i avsnittet Fonter og koding?
I Fonts and Encoding- delen klikker du eller klikker Velg- knappen.
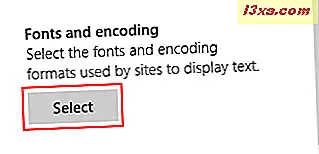
Du finner flere rullegardinlister med alternativer som lar deg endre måten du ser teksten på nettstedene du surfer på. De er som følger:
- Språkskript - velg skriptet nettleseren skal bruke til å gi skrifter, når nettstedet ikke spesifiserer det. Som standard er det latinbaserte skriptet valgt.
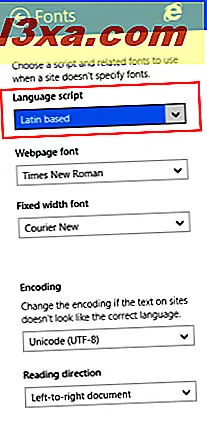
- Nettstedskrift - velg skrifttypen som nettleseren skal bruke til nettsteder som bruker standardskriften som ble levert av nettleseren. Som standard er Times New Roman valgt.
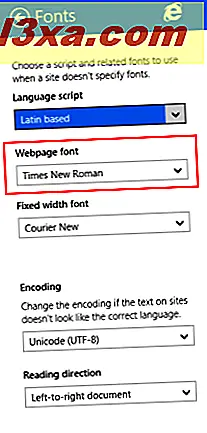
- Frikoder med fast bredde - velg hvilken skrifttype som skal brukes av nettleseren når et nettsted bruker en fast bredde font.
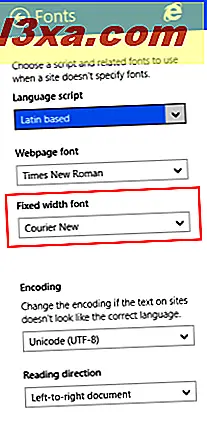
- Koding - velg riktig koding for nettstedene du besøker. Hvis du ser at tegn vises feil, bør du først prøve å endre kodingen av teksten.
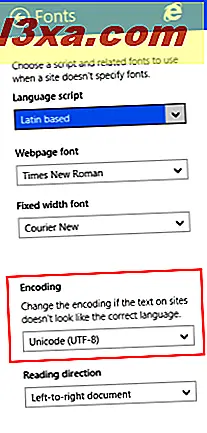
- Lese retning - velg orienteringen av teksten som passer dine preferanser.
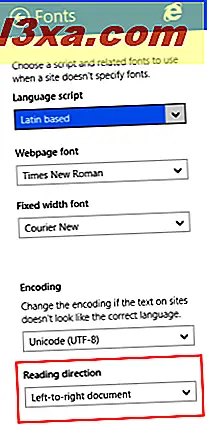
Konklusjon
Som du kan se, gir programmet Internet Explorer 11 fra Windows 8.1 et overraskende stort antall konfigurasjonsalternativer. Vi anbefaler at du tester dem og velger innstillingene som bedre passer dine behov.
Hvis du leter etter andre nyttige guider om Internet Explorer- appen, ikke nøl med å lese artiklene som er anbefalt nedenfor.