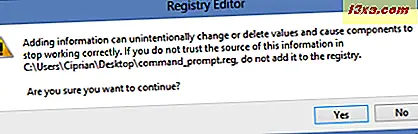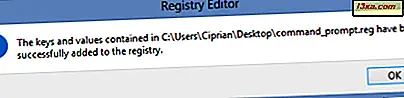Etter at du har jobbet en stund med kommandoprompt eller PowerShell, vil du sikkert ende opp med å tilpasse måten de ser ut. Tross alt ser de begge kjedelig ut. Du vil endre skrifttypen, dens størrelse, fargen på bakgrunnen og andre ting. Men hva gjør du når du vil tilbakestille dem til standard utseende og følelse? Det er ingen "Gjenopprett standard" -knappen tilgjengelig! Som alltid er det en liten hack du kan bruke.
Den enkle metoden - Last ned og kjør vår registerfil
Hvis du ikke vil få hendene skitne, følg denne enkle prosedyren:
- Opprett et systemgjenopprettingspunkt for å sikre at du kan returnere systemet til de nåværende innstillingene, hvis du ikke liker sluttresultatet.
- Last ned og hent filen vedlagt i slutten av denne artikkelen.
- Inne i arkivet finner du en fil med navnet command_prompt.reg . Kjør det!

- En UAC (User Account Control) prompt vises. Bekreft at du vil fortsette. Deretter blir du spurt om du er sikker på at du vil fortsette. Klikk eller velg Ja .
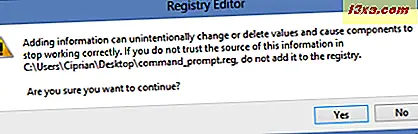
- Noen få endringer vil bli utført til Windows-registret. De er forklart i detalj i den andre delen av denne artikkelen. Registerredigering bekrefter at endringene ble utført med hell.
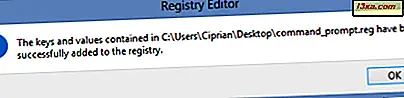
- Klikk eller trykk OK .
Både kommandoprompt og PowerShell er nå tilbakestilt til standard utseende og følelse. Dette skyldes at de deler de samme registermappene. Du kan ikke bare tilbakestille en av dem til deres standardutseende.
Den andre metoden - Rediger Windows-registret manuelt
Den andre metoden innebærer mer kunnskap om brukerens del. Hvis du anser deg som en strømbruker, så fortsett. Hvis ikke, er det sikrere å holde fast ved den første metoden.
Start med å opprette et systemgjenopprettingspunkt, slik at du kan gå tilbake i tilfelle du har gjort en feil, eller du er ikke fornøyd med sluttresultatet.
Deretter må du starte Registerredigering . For å gjøre dette må du skrive regedit.exe eller regedit, direkte på startskjermbildet for Windows 8 eller i startskjermbildet for Windows 7.

Klikk eller trykk på det riktige søkeresultatet. Du kan også bruke kjørevinduet og skrive en av de to kommandoene som er nevnt tidligere.

Deretter trykker du på Enter på tastaturet eller klikker OK .
Registerredigering trenger administrative tillatelser for å kunne fungere, slik at en UAC-melding (User Account Control) vises. Bekreft at du vil starte Registerredigering med administrative tillatelser.

På venstre sidepanel, gå til "Computer -> HKEY_CURRENT_USER" . Utvid det med et dobbeltklikk. Deretter finner du Console- mappen / registernøkkelen.

Dette er hvor kommandoprompt og PowerShell beholder innstillingene knyttet til hvordan deres vinduer vises. Du må slette denne mappen / registernøkkelen, slik at Windows tilbakestiller alle verdier til standardinnstillingene.
Høyreklikk eller trykk og hold inne Konsoll og velg Slett

Bekreft at du vil slette denne nøkkelen og alle undernøklene. Lukk Registerredigering, og du er ferdig.
Konklusjon
Både kommandoprompt og PowerShell er nå tilbakestilt til standardinnstillingene. En ting å huske på - de tilbakestilles bare for brukerkontoen din. De visuelle innstillingene til disse verktøyene lagres på en "per bruker" basis. Hvis du vil tilbakestille sine vinduer for andre brukerkontoer, må du gå gjennom samme fremgangsmåte igjen, mens du er logget på med disse brukerkontoene.
Hvis du er på utkikk etter andre interessante tips relatert til kommandoprompt, ikke nøl med å lese våre anbefalinger nedenfor.
Last ned kobling: command_prompt.zip.