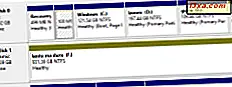Mange har flere datamaskiner i sine hjem og arbeidsplasser. Hvis du gjør det, må du kanskje dele mapper og biblioteker med andre brukere og datamaskiner på samme nettverk. Dessverre, få brukere vet hvordan de skal dele noe på nettverket, og bruke andre, klare metoder for deling, som e-post. Slik deler du en mappe med nettverket, i alle moderne versjoner av Windows:
MERK: Denne veiledningen dekker Windows 10, Windows 7 og Windows 8.1. Noen ting fungerer det samme i alle tre versjoner av Windows, andre bare i ett eller to. For hver metode vi deler, nevner vi Windows-versjonen der den fungerer. Hvis du ikke kjenner versjonen av Windows som du har, les denne veiledningen: Hvilken versjon av Windows har jeg installert?
Først lær deg med hvem du kan dele og tillatelsene du kan gi til andre som får tilgang til dine delte elementer
Før du deler en mappe eller et bibliotek med andre på nettverket, er det best at du først vet hvilke delingsalternativer du har tilgjengelig. Åpne File Explorer, høyreklikk på en mappe eller et bibliotek, og klikk deretter eller klikk på "Gi tilgang til" (hvis du bruker Windows 10) eller "Del med" (hvis du bruker Windows 7 eller Windows 8.1). Se deretter på delingsalternativene som er tilgjengelige for deg:
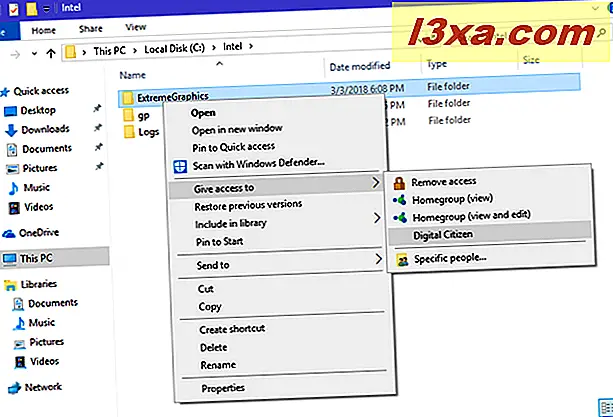
- Fjern tilgang (Windows 10) eller Ingen (Windows 7) eller Stopp deling (Windows 8.1) - disse alternativene heter annerledes, avhengig av hvilken Windows-versjon du bruker. De gjør det samme: slutte å dele den valgte mappen eller biblioteket med andre datamaskiner og enheter på nettverket.
- Hjemmegruppe (visning) eller Hjemmegruppe (Les) - Det første alternativet brukes i Windows 10 og Windows 8.1, mens det andre brukes i Windows 7. Det deler det valgte elementet med andre datamaskiner og enheter på Hjemmegruppen, og lar dem se det og les det, uten å kunne endre det, slette det eller endre det på noen måte. Hvis du kobler fra hjemmegruppen, blir ikke elementet lenger delt.
- Hjemmegruppe (se og redigere) eller Hjemmegruppe (Les / Skriv) - Det første alternativet brukes i Windows 10 og Windows 8.1, mens det andre er tilgjengelig i Windows 7. Det valgte elementet deles med andre datamaskiner og enheter som er en del av Hjemmegruppe og lar dem se, lese, endre eller slette innholdet. Elementet deles ikke lenger når du kobler fra hjemmegruppen .
- Navn på andre brukerkontoer - Hvis det finnes andre brukerkontoer på Windows-datamaskinen, kan du se dem oppført som et delingsalternativ. Hvis du ser og velger en annen brukerkonto, kan brukeren se elementet du deler. Denne brukeren kan eksistere på mer enn én datamaskin eller enhet. Det valgte elementet deles med den brukerkontoen uansett hvilken datamaskin den bruker. Hvis du vil gi brukeren flere tillatelser, i stedet for å lese og vise, er det bedre å velge neste delingsalternativ i denne listen.
- Spesifikke personer - lar deg dele det valgte elementet med en eller flere brukere, grupper (inkludert hjemmegruppen) og angi detaljerte delingsrettigheter for hver. Et interessant alternativ er at det lar deg dele et element med alle, noe som betyr at enhver datamaskin og brukerkonto får tilgang til det delte elementet, ved hjelp av delingsrettighetene.
Hvis du velger bestemte personer, kan du angi delingsrettigheter mer detaljert. Du kan legge til eller fjerne et hvilket som helst antall brukere og grupper til det delte elementet. For hver kan du angi følgende typer delingsrettigheter:
- Les - brukeren eller gruppen kan bare se og lese elementet som deles. Det kan ikke endres eller slette det.
- Les / skriv - brukeren eller gruppen kan vise, lese, endre eller slette elementet som deles.
- Fjern - brukeren eller gruppen har ikke lenger tilgang til det delte elementet.
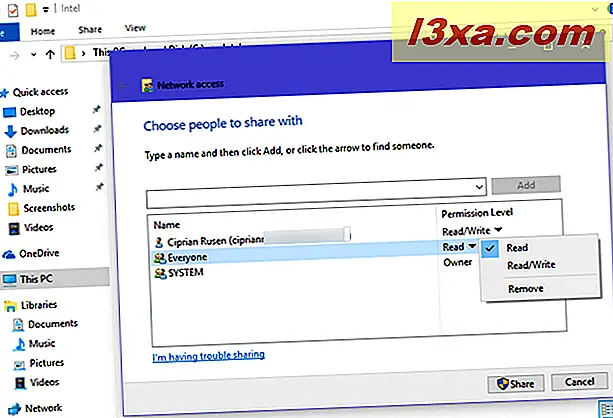
Nå som du vet hvem du kan dele mapper og biblioteker, og tillatelsene du kan gi, la oss se hvordan du deler med andre på nettverket:
Slik deler du en mappe eller et bibliotek ved hjelp av høyreklikkmenyen (alle versjoner av Windows)
Åpne File Explorer, finn elementet du vil dele og høyreklikk på det. I kontekstmenyen klikker du eller klikker på "Gi tilgang til" (hvis du bruker Windows 10), eller "Del med" (hvis du bruker Windows 7 eller Windows 8.1). Velg brukeren eller gruppen du vil dele med.
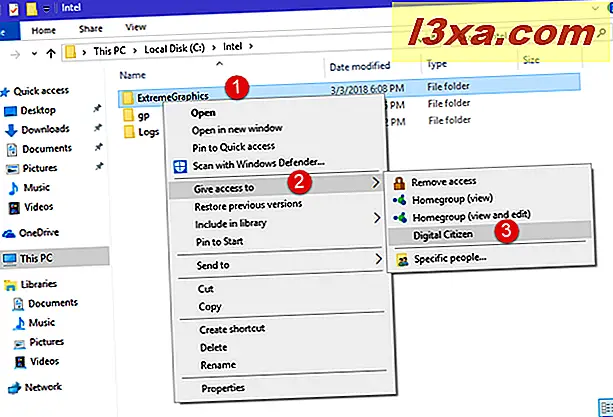
Avhengig av hva du deler, og med hvem, kan du bli bedt om å bekrefte at du vil dele det eller de valgte elementene. Hvis du blir spurt, trykk "Ja, dele elementene."
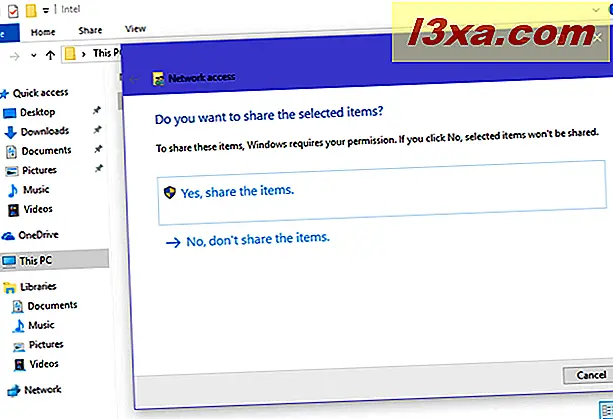
Hvis du ikke blir spurt noe, deles elementet automatisk som du valgte, med hvem du valgte.
Slik deler du en mappe eller et bibliotek ved hjelp av fanen Del på båndet (Windows 10 og Windows 8.1)
Hvis du bruker Windows 10 eller Windows 8.1, kan du også dele elementer ved å bruke båndet. Først naviger til mappen eller biblioteket du vil dele, og velg det. Deretter klikker du eller klikker på kategorien Del på båndet, og i delen "Del med" velger du hvem du vil dele den med.
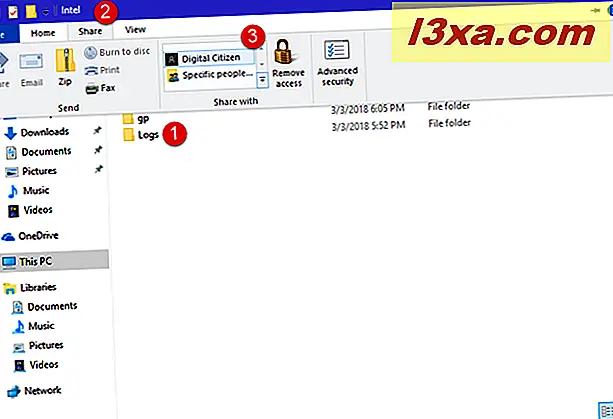
Du kan bli bedt om å bekrefte at du vil dele det eller de valgte elementene. Hvis du er, velg "Ja, dele elementene." Hvis du ikke er, er varen allerede delt som spesifisert av deg.
Slik deler du en mappe eller et bibliotek, ved hjelp av menyen Del med på verktøylinjen (kun Windows 7)
Hvis du bruker Windows 7, åpner du Windows Utforsker, naviger til elementet du vil dele, og velg det med musen. Deretter klikker du på "Del med" i verktøylinjen øverst og i menyen som vises, velger du hvordan du vil dele elementet.
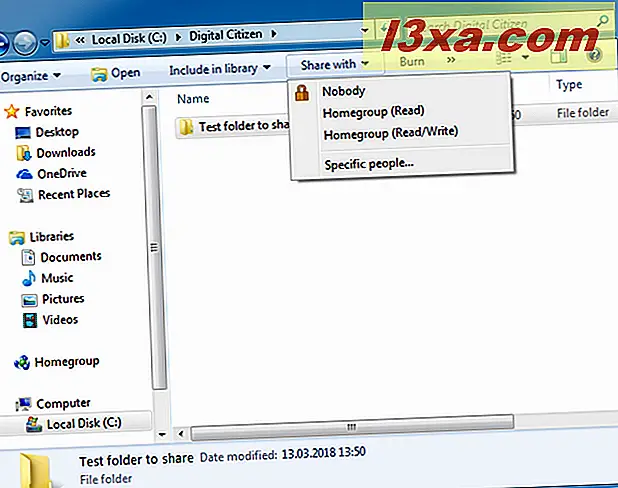
Slik deler du en mappe eller et bibliotek, med bestemte personer (alle versjoner av Windows)
I alle delingsmetodene som er delt tidligere, er det et alternativ som du kan velge, kalt "Spesifikke personer". Når du velger dette alternativet, vises en veiviser for å velge de personene du deler med. Denne veiviseren er kalt "Nettverkstilgang" (i Windows 10) eller "Fildeling" (i Windows 7 og Windows 8.1). Først klikker du eller klikker på rullegardinlisten der du kan velge brukerkontoer og gruppene du vil dele med.
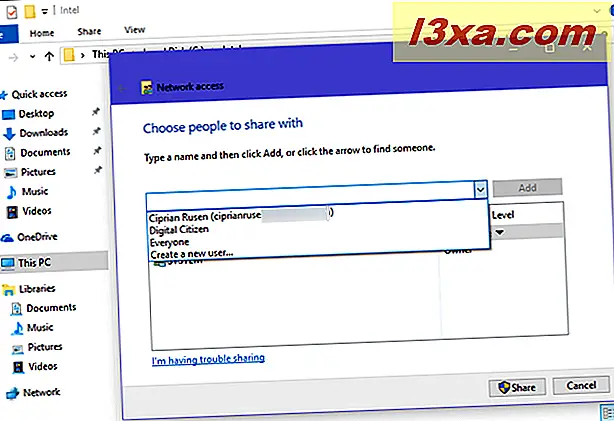
Når du har valgt en bruker eller gruppe, trykker du på Legg til .
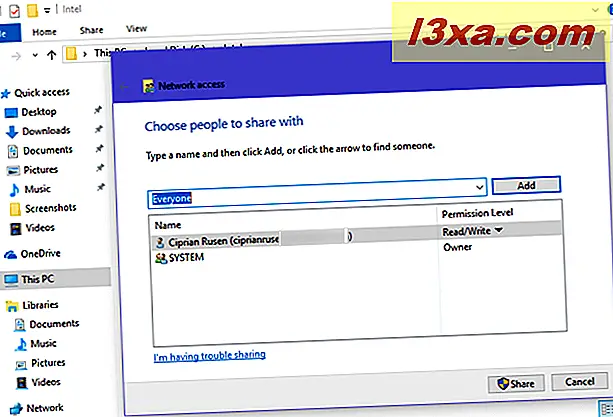
Brukeren (eller gruppen) legges til i listen over personer det valgte elementet deles med. For hver bruker og gruppe klikker du eller klikker på tillatelsesnivået til høyre, og velger nivået du vil tildele fra listen.
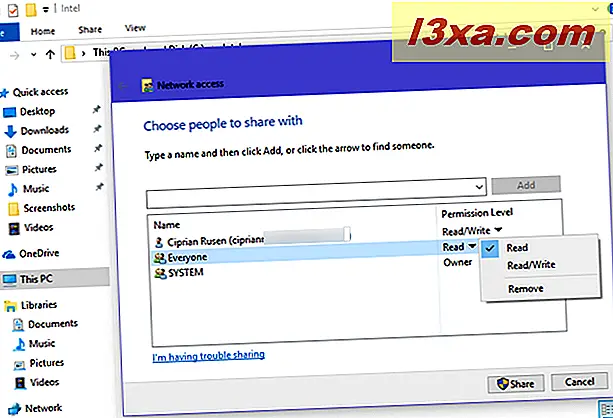
Du kan legge til eller fjerne så mange brukere og grupper som du ønsker. Når du er fornøyd med delingsinnstillingene, trykker du på Del . Windows informerer deg om at elementet er delt. Trykk på Ferdig .
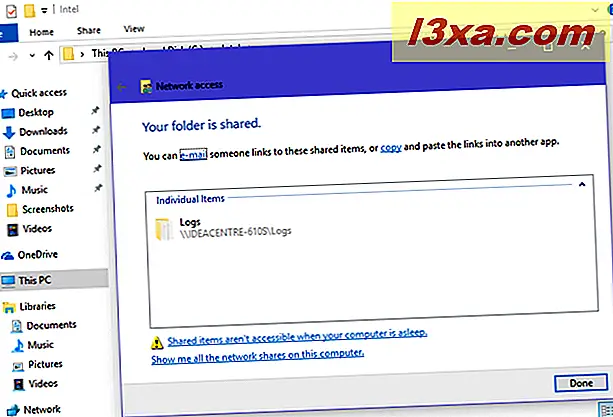
Slik slutter du å dele et bibliotek eller en mappe, i Windows (alle versjoner)
En måte å slutte å dele et bibliotek eller en mappe med er å høyreklikke på den, klikk eller trykk "Gi tilgang til" (hvis du bruker Windows 10) eller "Del med" (hvis du bruker Windows 7 eller Windows 8.1), og velg deretter:
- Fjern tilgang - hvis du bruker Windows 10
- Ingen - hvis du har Windows 7
- Stopp deling - hvis du bruker Windows 8.1
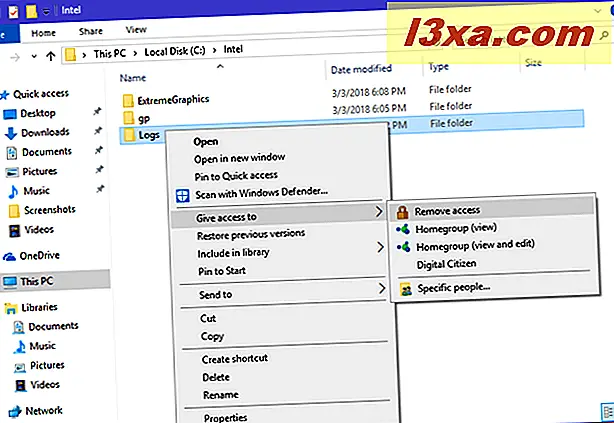
En annen måte er å bruke båndet i Windows 10 eller Windows 8.1. Velg elementet du vil slutte å dele, klikk eller klikk på fanen Del på båndet, og trykk Fjern tilgang (hvis du bruker Windows 10) eller Stopp deling (hvis du har Windows 8.1).
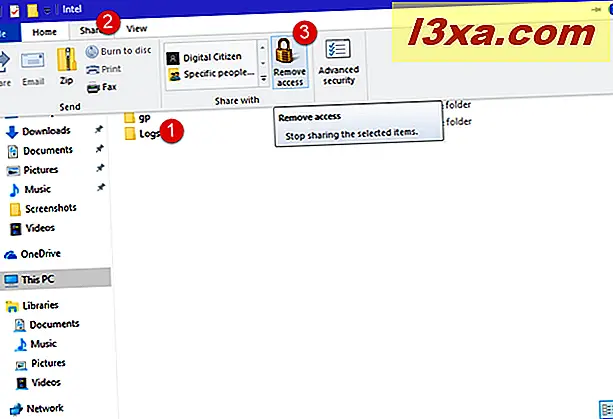
Avhengig av hva du vil slutte å dele, kan du bli bedt om å bekrefte valget ditt. Når du blir spurt, velger du "Stopp deling", og elementet deles ikke lenger med noen. Vær oppmerksom på at for enkelte delte varer er det mulig at du ikke blir bedt om bekreftelse.
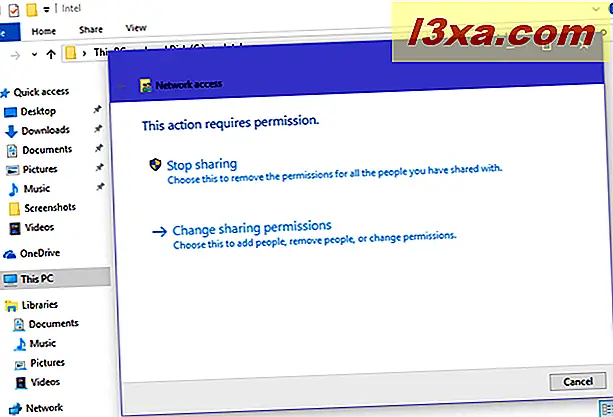
Hvis du vil slutte å dele en mappe med bare en gruppe eller en bruker og holde den delt med andre, bør du lese vår del om hvordan du deler med bestemte personer. Fjern fra dellisten de du ikke lenger ønsker å ha tilgang til, og hold dem som fortsatt bør ha tilgang til den.
Hva om jeg ikke ser delingsalternativene du presenterte?
Hvis du ikke ser delingsalternativene som vi presenterte i denne opplæringen, og alt du får er referanser til Avansert deling, betyr det at delingsveiviseren er deaktivert.
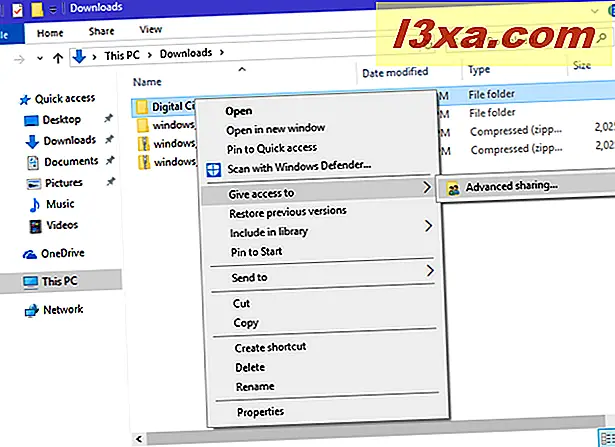
For å aktivere det, åpne Mappevalg, gå til kategorien Vis og i listen over avanserte innstillinger merk av i boksen som sier: "Bruk delingsveiviser." Klikk deretter eller trykk OK for å bruke innstillingen.
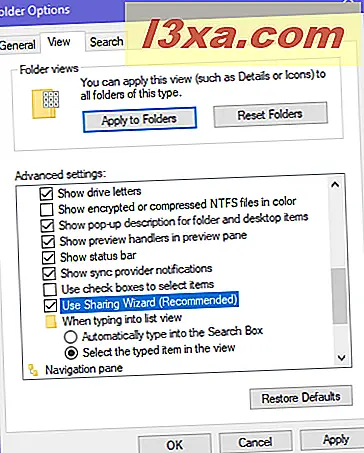
Hvis du sitter fast ved hjelp av avansert deling, eller hvis du foretrekker å bruke den, les deretter denne veiledningen: Hvordan dele mapper ved hjelp av avansert deling i Windows.
Finner du vår veiledning nyttig?
Som du kunne se i denne veiledningen, er det ikke så vanskelig å dele mapper med andre på nettverket. Alt du trenger er noen få klikk. Før du avslutter denne opplæringen, kan du dele med oss om denne veiledningen var nyttig eller ikke. Fikk du problemer? Hvis du gjorde det, kommenter nedenfor og la oss diskutere.