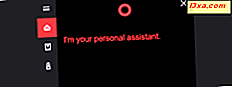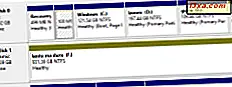
Windows tilbyr flere programmer og verktøy enn de fleste brukere vet hvordan de skal brukes. Hvis du trenger å slette en partisjon eller en disk, trenger du ikke å installere tredjepartsapper for denne oppgaven, som EaseUS Partition Master. Du kan bruke Windows og appene som den tilbyr for å administrere disker og partisjoner. Slik sletter du en partisjon, ved hjelp av Windows-verktøy som Diskhåndtering, kommandoprompt eller PowerShell :
MERK: Denne prosedyren fungerer det samme i alle versjoner av Windows.
Slik sletter du en partisjon fra Windows, ved hjelp av Diskhåndtering
Start først Diskhåndtering. Finn partisjonen du vil fjerne, og høyreklikk på den (eller trykk og hold, hvis du bruker en berøringsskjerm). Du kan gjøre dette i listen over volumer øverst i Disk Management- vinduet.

Du kan også gjøre det samme i listen over disker og partisjoner som vises nederst i Disk Management- vinduet. I høyreklikkmenyen velger du Slett volum .

Varselet "Slett enkelt volum" vises, og advarsel om at sletting sletter alle dataene på den valgte partisjonen. Før du trykker på Ja for å fortsette, må du kontrollere at du har sikkerhetskopiert alle viktige dataene du har på partisjonen, fordi den skal slettes.

Etter noen sekunder sletter Diskbehandling den valgte partisjonen. Du kan nå se det merket som ufordelt, akkurat som i skjermbildet nedenfor.
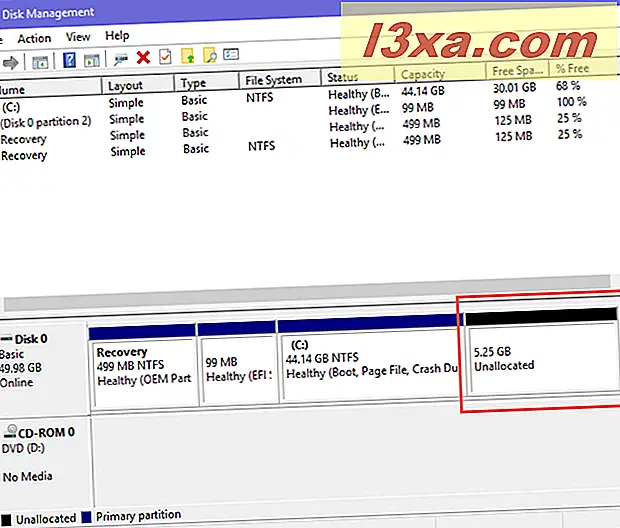
Lukk Disk Management, og du er ferdig.
Slik sletter du en partisjon fra Windows, ved hjelp av PowerShell eller Command Prompt, og diskpart-verktøyet
Hvis du er fan av kommandolinjen, kan du bruke både kommandoprompt og PowerShell . Start appen du foretrekker, og skriv inn følgende kommandoer, etterfulgt av Enter:
- diskpart - kommandoen starter diskpartisjoneringsverktøyet.
- Listevolum - viser alle volumene (partisjoner) som finnes på Windows-datamaskinen eller -enheten. Identifiser volumnummeret til partisjonen du vil fjerne. Se etter det i kolonnen Volume ### .
- velg volum # - erstatt # med det faktiske nummeret på partisjonen du vil slette. I vårt eksempel nedenfor skrev vi «velg volum 3» fordi vi ønsket å fjerne partisjonen med bokstaven E og volum nummer 3.
- slett partisjon - denne kommandoen sletter partisjonen med nummeret du valgte tidligere.

Den valgte partisjonen er slettet. Du kan lukke kommandoprompt eller PowerShell, avhengig av hva du har brukt. Hvis du vil vite mer om diskpart kommandolinjeverktøyet, og hvordan du bruker det i Windows for å administrere partisjoner og disker, les denne veiledningen: Kommandoprompt - 6 diskstyringskommandoer du burde vite.
Hva er neste for den slettede partisjonen?
Når du har slettet en partisjon i Windows, er plassen merket som ikke allokert, noe som betyr at den er der og den ikke brukes. Du kan bruke dette ufordelte rommet til å utvide størrelsen på en annen partisjon; du kan slette en annen partisjon og deretter kombinere den med den tidligere slettede en for å lage en ny større partisjon, etc. Valget er ditt, avhengig av dine behov. Før du avslutter denne opplæringen, gi oss beskjed hvis alt virket bra for deg, og hvis du har spørsmål, kommenterer du nedenfor.