
Hvis du tar din bærbare datamaskin eller nettbrett til mange steder, inkludert bedriftsnettverk som bruker proxy-servere, må du vite hvordan du setter inn en proxy-server, slik at du får tilgang til internett. Denne opplæringen deler hvordan du setter en proxy-server i alle de store nettleserne for Windows: Google Chrome, Firefox, Internet Explorer, Microsoft Edge og Opera. Det er masse grunn til å dekke, så la oss komme i gang:
Slik setter du en proxy-server i Internet Explorer
Vi starter med Internet Explorer fordi innstillingen av proxy-serveren i denne nettleseren påvirker resten av Windows-operativsystemet. For eksempel bruker andre installerte nettlesere som Google Chrome og Opera Internet Explorer- proxy-innstillinger. I Windows 10 og Windows 8.1 bruker moderne apper som kobler til Internett, de samme innstillingene, og så videre.
Hvis du har Windows 10 og du ikke vil bruke Internet Explorer, kan du angi proxy-serveren ved hjelp av instruksjonene i denne veiledningen: Hvordan sette opp en proxy-server i Windows 10. De vil også gjelde for Google Chrome, Opera, Microsoft Edge og Firefox.
Hvis du har Windows 7 eller Windows 8.1, starter du Internet Explorer og går til Verktøy (Tastaturgenvei: Alt + X). Deretter klikker du på "Internett-alternativer".
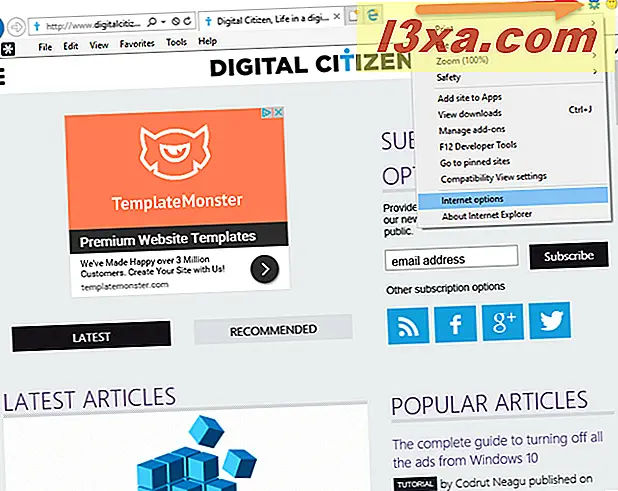
Vinduet Internett-egenskaper åpnes. Her klikker du eller klikker på kategorien Tilkoblinger og trykker på "LAN-innstillinger" -knappen nederst.
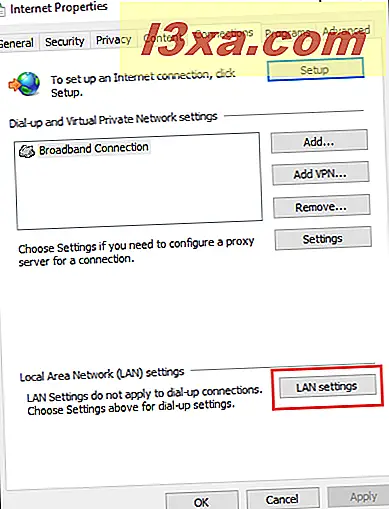
Innstillingsvinduet for lokalnettverk (LAN) åpnes. Hvis du bruker en proxy-server med en nettadresse, akkurat som et nettsted, merker du av i boksen som sier "Bruk automatisk konfigurasjonsskript." Deretter skriver du URL-adressen til proxy-serveren i adressefeltet.
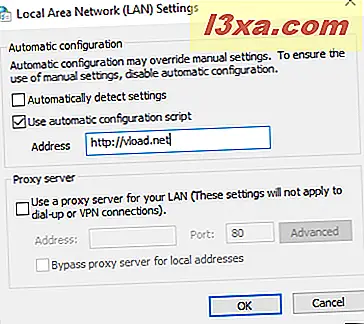
Hvis du vil bruke en proxy-server med en IP-adresse og en bestemt port, merk av i boksen som sier "Bruk en proxy-server for ditt LAN." Deretter skriver du IP-adressen i adressefeltet. Skriv inn porten som brukes av proxy-serveren i Port- feltet. Hvis du er i et bedriftsnettverk, vil du kanskje merke boksen som sier "Bypass proxy server for lokal adresse" slik at proxyen ikke brukes når du åpner nettsteder og tjenester fra nettverket ditt og bare når du får tilgang til internett. Når du er ferdig med å sette opp ting, klikker du OK i vinduet Lokalt nettverk (LAN) og deretter i vinduet Internett-egenskaper .
Slik setter du en proxy-server i Google Chrome for Windows
Google Chrome tilbyr ikke noen unike konfigurasjonsalternativer for å angi en proxy-server fordi den bruker proxyinnstillingene som finnes i Internet Explorer eller Windows. Du kan imidlertid starte installasjonsprosessen fra Google Chrome, og den åpner vinduet Internett-egenskaper fra Windows. Hvis du har installert Windows 10, er den raskeste måten å endre proxy-serveren, å følge instruksjonene i denne håndboken: Hvordan sette opp en proxy-server i Windows 10. Proxy-innstillingene du lager, styrer operativsystemet og appene i Windows 10 inkludert Google Chrome .
Hvis du bruker Windows 7 eller Windows 8.1, klikker du på "Tilpass og kontroll Google Chrome" -knappen øverst til høyre i Google Chrome- vinduet. Den er representert av tre prikker, som i skjermbildet nedenfor. Deretter klikker du på Innstillinger .
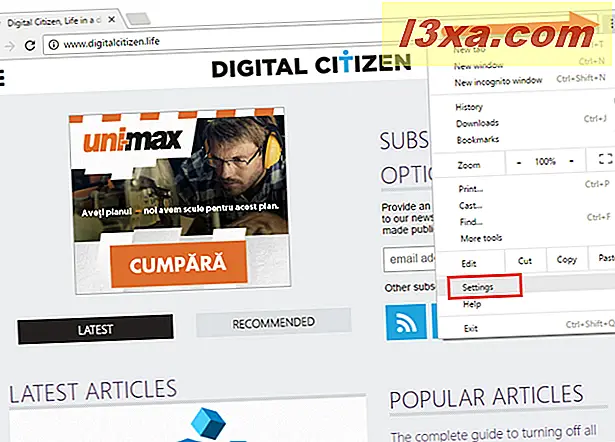
En veldig lang liste over innstillinger er åpnet, og ingen av dem er relatert til å sette inn en proxy-server. For å utvide denne listen, bla til bunnen og klikk på lenken som sier: "Vis avanserte innstillinger."
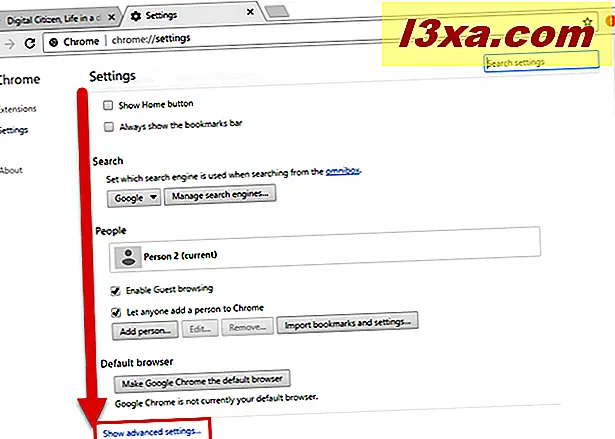
Listen over innstillinger er utvidet. Rull ned til du finner nettverksdelen . Klikk på "Endre proxy-innstillinger, " og vinduet Internett-egenskaper fra Windows åpnes.
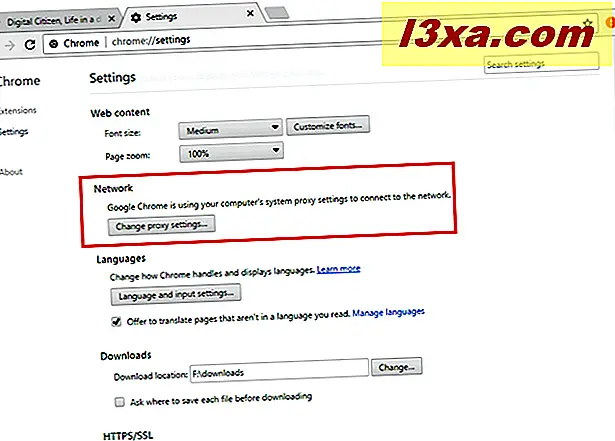
I vinduet Internett-egenskaper klikker du på LAN-innstillinger- knappen, fra kategorien Tilkoblinger .
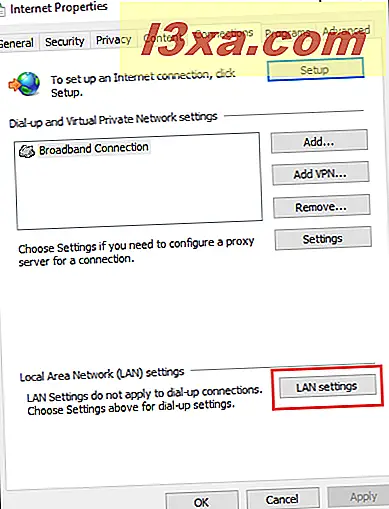
Innstillingsvinduet for lokalnettverk (LAN) åpnes. Her kan du sette proxy-serveren din: Du kan velge og bruke et automatisk konfigurasjonsskript, eller du kan bruke en proxy-server for ditt LAN og oppgi en IP-adresse og portnummer. Når du er ferdig med å sette proxy-serveren, trykker du OK i vinduet Lokalt nettverk (LAN) og deretter i vinduet Internett-egenskaper .
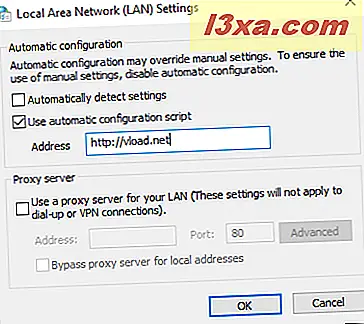
Du proxy-innstillingene brukes nå til både Google Chrome og Internet Explorer, samt Windows-programmer som bruker proxy-innstillingene fra Internet Explorer .
Slik setter du en proxy-server i Firefox
Som standard bruker Firefox proxy-innstillingene som er angitt i Windows eller Internet Explorer . Du kan imidlertid også angi individuelle proxy-innstillinger som bare gjelder for Firefox . For å gjøre det, klikk på Åpne menyknappen øverst til høyre i appvinduet. Det ser ut som tre linjer en oven på den andre. Klikk på Alternativer i menyen som åpnes.
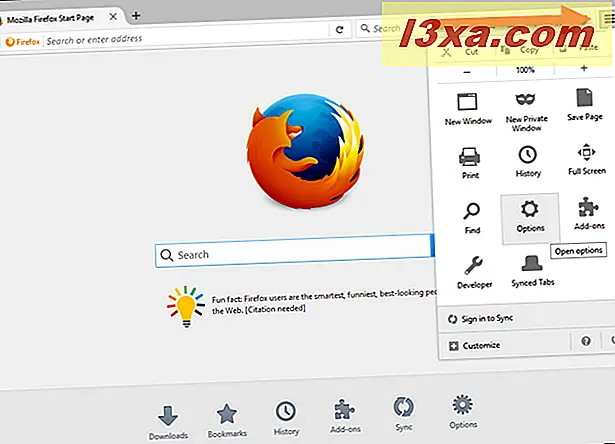
Fanen Alternativer åpnes i Firefox . Klikk på Avanserte delen i kolonnen til venstre. Deretter klikker du på Nettverk- fanen til høyre, som vist på skjermbildet nedenfor. Der finner du en seksjon som heter Connection . Klikk på Innstillinger- knappen som ble funnet i denne delen.
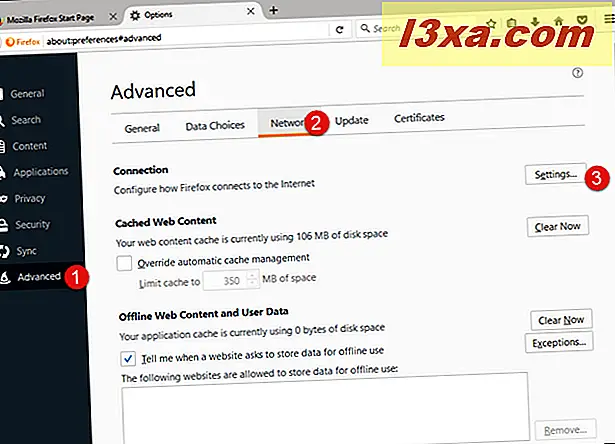
Her finner du mange proxy relaterte alternativer. Som du kan se, brukte Firefox som standard proxy-innstillingene for systemet som du har angitt i Windows.
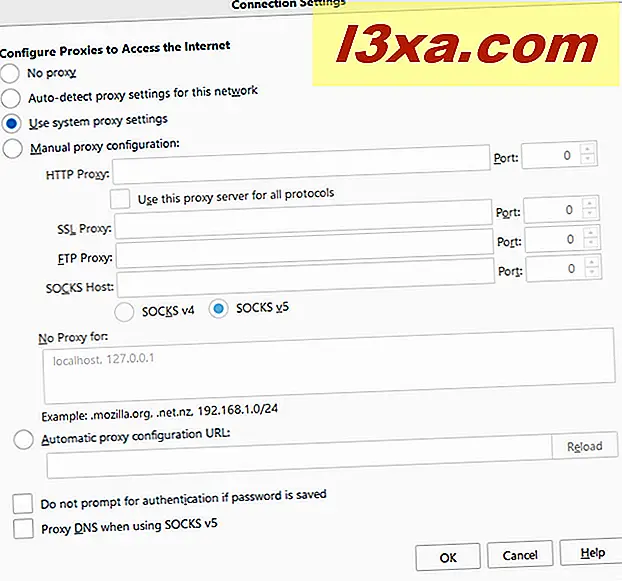
For å angi proxy konfigurasjonen separat, bare for Firefox, velg "Manuell proxy konfigurasjon" og deretter angi proxy konfigurasjonsdetaljer. I motsetning til andre nettlesere, lar Firefox deg angi forskjellige proxy-servere og porter for ulike typer trafikk, som HTTP, SSL, FTP og så videre. Hvis du ikke vil bruke en proxy-server for bestemte nettverksadresser, kan du legge dem adskilt med et komma (, ) i tekstboksen "Ingen proxy for" .
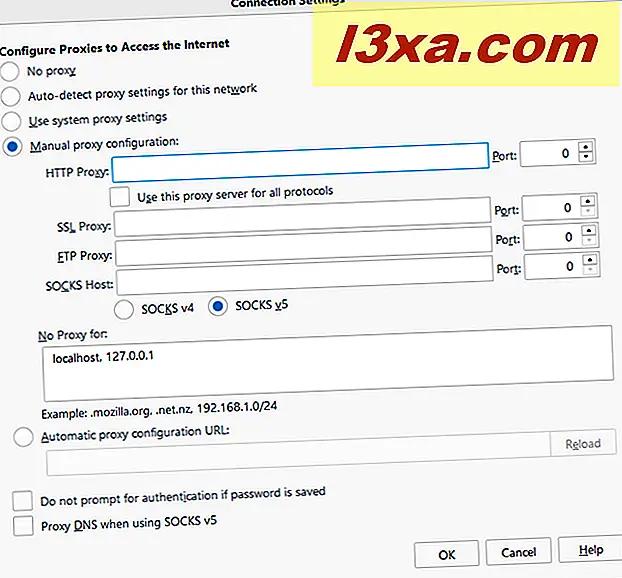
For å lagre innstillingene dine, klikk OK og lukk fanen Alternativer . Les neste side i denne veiledningen for å se hvordan du angir en proxy-server i Microsoft Edge og i Opera, samt hvordan du slår av bruk av en proxy-server i nettleseren din.



