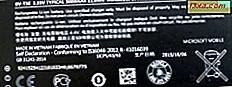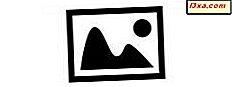Å vite været er viktig for å planlegge alt fra en kommende helg unna til hvilken rute å kjøre til jobb. Mens mange brukere ser på nyheter for deres værinformasjon, og andre kan sjekke Internett, gir Windows 8 og Windows 8.1 et godt alternativ med deres bundne Weather app. Når den er konfigurert, gir denne appen utvidede prognoser, timeprognoser, værkart og til og med historiske data. Dette er en veldig nyttig app om du vil vite om bedriftens piknik vil bli kansellert for regn eller hva slags pels å sette på om morgenen. Les videre for å lære alt du trenger å vite om det.
Slik åpner du Weather App
For å starte Weather-appen må du få tilgang til startskjermbildet. Hvis du ikke er sikker på hvordan du håndterer det, sjekk ut denne artikkelen for detaljer: 6 måter å få tilgang til startskjermbildet.
Når du har byttet til startskjermbildet, må du finne den lyseblå flisen som vises nedenfor og gi den et klikk eller et trykk.
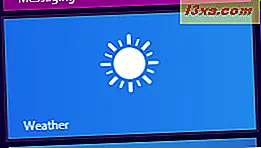
Dens fliser kan være en levende flis, som viser data for en viss plassering, avhengig av hvordan appen er konfigurert på din PC eller enhet.
Været App Grunnleggende
Når du åpner vær- appen, vil det første du ser er prognosen. Dette angir dagens værmelding nederst til venstre og et fem dagsutsikt over bunnen av skjermen.

Klikk eller trykk på pilen øverst til høyre i fem-dagers prognosen for å se de neste fem dagene i kø for å få tips om å nå ti dager. Klikk eller trykk på pilen nederst til høyre i prognosen for å utvide mer informasjon, inkludert vindhastighet, fuktighet og synlighet.

Bla til høyre forbi prognosvisningen for å se Timeprognose . Du kan gjøre dette ved å rulle et mushjul, klikke på å skyve glidebryteren nederst i vinduet eller sveipe fingeren over skjermen. Rull ned gjennom listen for å se en time-for-time-oversikt over de neste 24 timene.

Fortsett å bla for å vise kartavsnittet . Her kan du se små videoer som viser satellittbilder av værkart. Dette gir deg et mer detaljert bilde av hva som skjer både i ditt lokale område og over hele landet.

Rull litt lenger, og du vil finne historisk værinformasjon . Dette området gir historiske gjennomsnitt for din nåværende måned og viser et dynamisk diagram som viser gjennomsnittlige temper, gjennomsnittlig nedbør eller gjennomsnittlige snødager, avhengig av hvilken knapp du velger nederst i venstre hjørne.
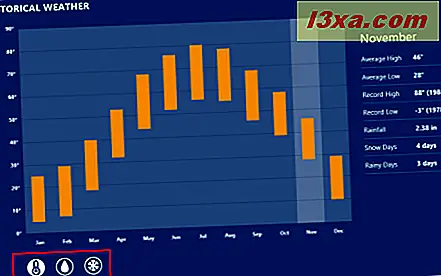
Slik legger du til steder i Weather App
Når du først starter Vær- appen, vil den automatisk opprette et sted basert på din IP-adresse eller GPS-posisjon. Hvis denne plasseringen er feil, eller du vil inkludere flere steder, har du det alternativet. For å legge til en ny plassering må du få tilgang til Steder . For å gjøre dette, høyreklikk eller sveip ned fra toppen av skjermen for å åpne kontekstuellmenyen. Klikk eller trykk på "Steder".

Klikk eller trykk på "+" flisen for å legge til en ny plassering.
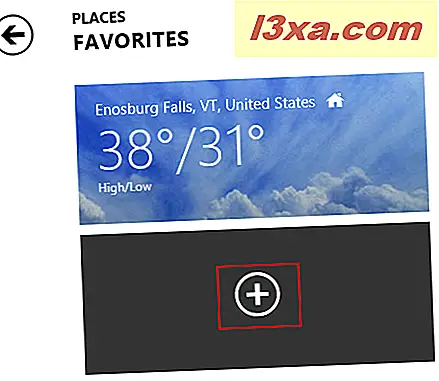
Skriv inn ønsket sted i tekstboksen som er oppgitt. Hvis plasseringen din dukker opp i listen under tekstboksen, klikker du eller klikker på den for å legge til plasseringen. Hvis den ikke vises på listen, klikker du eller klikker på "Legg til" etter at du har skrevet den inn for å åpne et søkevindu. Du kan også klikke eller trykke på krysshårknappen ved siden av tilleggsknappen for å bruke GPS-posisjonen din.
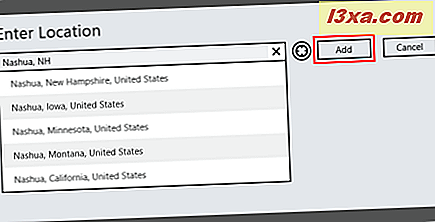
Velg ønsket sted fra søkeresultatene for å legge til plasseringen.

Fortsett med å legge til flere steder du vil være interessert i å sjekke med jevne mellomrom.
Slik bytter du mellom steder i Weather App
Nå som du har flere steder konfigurert i Weather- appen din, må du vite hvordan du bytter mellom dem. For å starte, høyreklikk på hovedsiden eller sveip ned fra toppen av skjermen. Klikk eller trykk på pilen ved siden av Stederflisen for å vise en rullegardinmeny som viser dine konfigurerte steder. Klikk eller trykk på stedet du vil vise.

Du kan også klikke eller trykke på Plass- flisen selv for å se en større liste over stedene dine. Igjen, klikk eller trykk på stedet du vil vise.

Du har også muligheten til å vise din nåværende posisjon basert på mobilenhetens GPS eller datamaskinens IP-adresse. Høyreklikk eller sveip opp fra bunnen av hovedsiden, og klikk eller trykk på "Gjeldende plassering." Du må kanskje gi tillatelse til at appen skal bruke stedstjenester første gang du prøver dette.

Når du har sett på dine forskjellige steder, kan du alltid gå tilbake til hjemstedet ditt ved å åpne toppmenyen, som du gjorde når du åpnet Steder, og klikk eller tappet "Hjem".
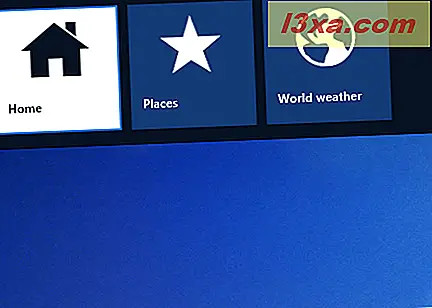
Slik endrer du standardplassering i Weather App
Som standard blir hjemstedet ditt satt til den første plasseringen som er konfigurert for deg av appen. Hvis dette ikke er stedet du foretrekker å se når du åpner appen, kan du endre den. Den første måten å gjøre dette på er å høyreklikke eller sveipe opp fra bunnen av startskjermen eller din nåværende standardplassering. Klikk eller trykk "Change Home" og velg ønsket hjemsted fra listen.
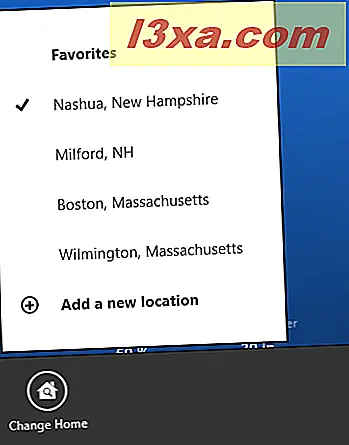
Du kan også bytte til stedet du vil angi som standard og følge de samme trinnene. Du finner imidlertid at knappen bare sier "Sett som hjemme". Dette gjør stedet du ser på standardhjemmet.
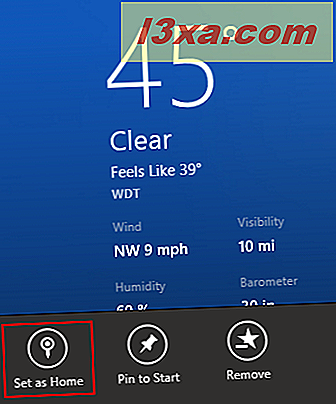
Endelig kan du endre hjemstedet ditt fra Steder . Bare høyreklikk eller trykk lenge på ønsket standard og klikk eller klikk på "Set as Home."
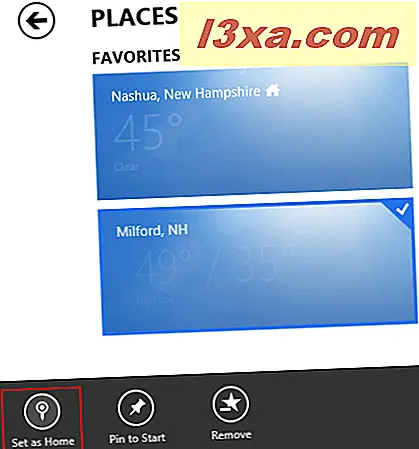
Slik fjerner du steder fra Weather App
Hvis du har konfigurert et sted du ikke lenger bruker, eller du vil bli kvitt den forhåndsdefinerte standardplasseringen, kan du enkelt slette steder fra appen. En måte er å bytte til stedet du vil fjerne, åpne menyen nederst på skjermen og klikk eller trykk "Fjern".
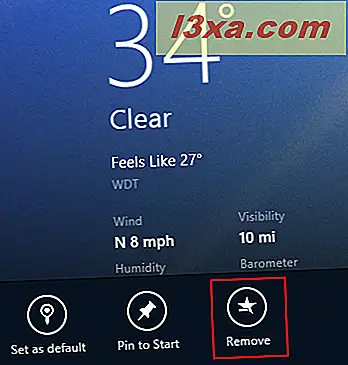
Du kan også høyreklikke eller trykke lenge på et sted fra Steder og klikk eller trykk "Fjern".
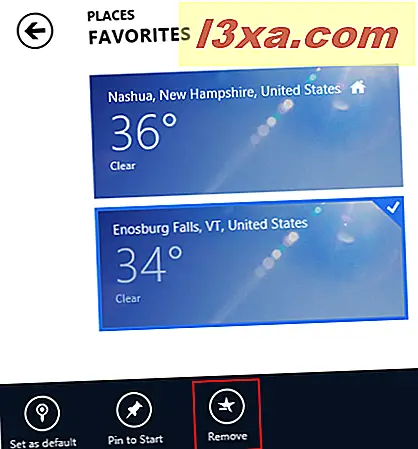
Slik oppdaterer du prognosinformasjonen i Weather App
Hvis du ser værmeldingen, og prognosinformasjonen virker utdatert, kan det hende at det ikke var mulig å oppdatere på grunn av et tilkoblingsproblem. Pass på at du er koblet til et nettverk for å fikse dette problemet. Deretter åpner du bunnmenyen fra hovedsiden til appen, og klikker eller klikker på "Oppdater".

Slik viser du verdenskartet i Weather App
Hvis du vil ha en bredere oversikt over verdens værforhold, kan du se verdenskartet . For å komme dit, høyreklikk eller sveip ned toppmenyen fra appens hovedside og klikk eller klikk på "World weather."
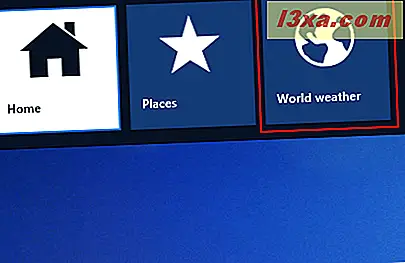
Kartet viser rask visning av store byer rundt om i verden. Klikk eller trykk på en av boksene som viser informasjon, for å utvide en fullskjermsvisning av byens detaljerte værmelding.

Slik bytter du mellom Fahrenheit og Celsius i Weather App
De fleste folk i USA vil ha det bra med Weather appens standard Fahrenheit måleenhet, men Windows-brukere kan komme fra hele verden. Hvis du foretrekker å se temperaturene dine i Celsius, kan du åpne bunnmenyen fra appens hovedside og klikke eller trykke på "Bytt til Celsius." Gjør det samme for å bytte tilbake.
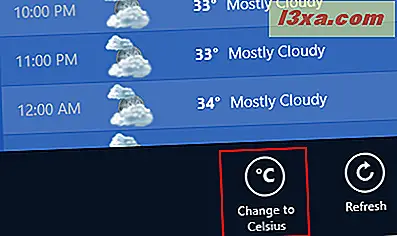
Slik knytter du en værposisjon til startskjermbildet i Weather App
Weather appens live fliser vil vise en rask visning av de nåværende forholdene i standardplasseringen din. Hvis du vil vise flere steder fra startskjermbildet, har du muligheten til å legge til flere fliser.
For å gjøre dette åpner du Steder, høyreklikker eller trykker på stedet du vil pinne og klikker eller klikker på "Pinne til Start".
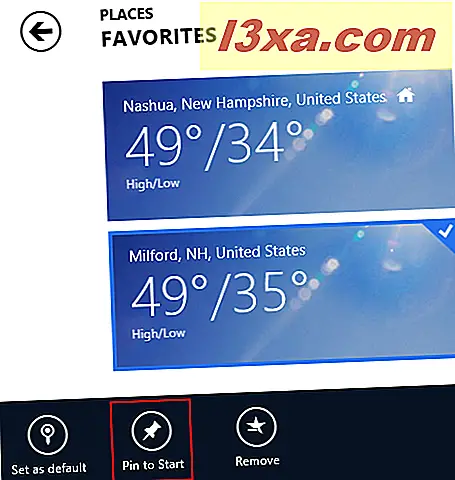
Skriv inn koden du vil vise på flisen i det oppgitte rommet. Det er standard til navnet på byen. Klikk eller trykk "Pin til Start".
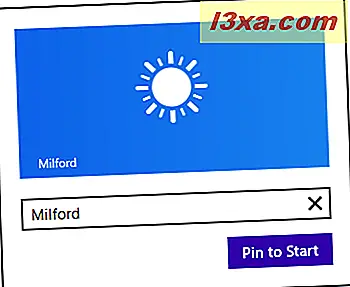
Du kan nå se raske visninger av flere steder uten å åpne appen selv.
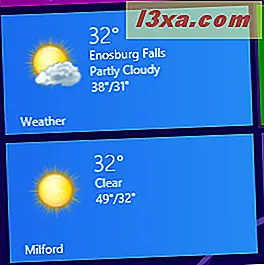
Du kan legge til em> Værinformasjon også til låseskjermbildet. For å gjøre dette må du konfigurere låseskjermen i PC-innstillinger .
Konklusjon
Nå som appen din er konfigurert, kan du se værinformasjon rett fra startskjermbildet, du kan se detaljert prognosinformasjon fra flere steder, og du kan til og med se Weatherinfo for store feriemål over hele verden. Alt dette er pakket inn i et enkelt grensesnitt som er enkelt å bruke om du er på en datamaskin eller en mobil enhet. Selv om det tar et par minutter å sette opp første gang du bruker det, er det vel verdt tiden å få all denne informasjonen tilgjengelig øyeblikkelig uten å åpne en nettleser.