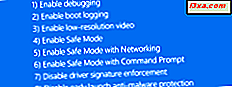
Er din Windows 10 eller Windows 8.1-datamaskin eller -enhet ikke i stand til å laste inn operativsystemet? Er Windows-rapportering savnet eller skadet systemfiler? Hvis det er tilfelle, bør du prøve å starte opp fra en gjenopprettingsdisk og bruke Startup Repair- verktøyet. Det er det eneste verktøyet som kan reparere systemet ditt, og det kan spare deg for å måtte installere operativsystemet på nytt. Slik fungerer det:
Hva gjør Startup Repair?
Dette verktøyet er kun nyttig når Windows ikke starter opp riktig. Oppstart Reparasjon er utviklet for å løse problemer som manglende eller skadede systemfiler som brukes til å laste inn Windows-operativsystemet. Det kan ikke oppdage eller reparere maskinvarefeil, og det hjelper heller ikke mot virusangrep og skade de gjør. Den skanner datamaskinen eller enheten for systemproblemer (korrupte systemfiler, ugyldige oppstartsfiler) og forsøker deretter å fikse problemet.
Slik starter du Startup Repair i Windows 10 og Windows 8.1
For å kunne bruke dette verktøyet må du starte Windows-datamaskinen fra en gjenopprettingsdisk. Som du kan lage på en fungerende Windows 10 eller Windows 8.1-datamaskin. Hvis du ikke vet hvordan du gjør det, er det to veiledninger om hvordan du lager en slik stasjon i Windows 10, og i Windows 8.1:
- Slik oppretter du en gjenopprettingsstasjon i Windows 10
- Hvordan lage en gjenopprettingsstasjon på en USB-minnepinne i Windows 8 og 8.1
Før vi går videre, bør du vite at trinnene du må følge, og de alternativene du får, er de samme i begge operativsystemene - Windows 10 og Windows 8.1 - så, for å holde ting enkelt, Jeg bruker bare skjermbilder tatt i Windows 10.
Når du har opprettet gjenopprettingsstasjon, start opp fra den. For å gjøre det må du koble den inn og starte datamaskinen eller enheten. Umiddelbart etter at PCen har startet, trykker du på oppstartsenhetens valgtast fra tastaturet. Det er vanligvis F12, F11 eller Escape-tasten, men det kan også være en annen, avhengig av produsenten av datamaskinens hovedkort.
Hvis du gjør det, får datamaskinen din til å vise en oppstartsprioritetsvalgsmeny. Bruk piltastene på tastaturet for å velge USB-gjenopprettingsstasjonen. Deretter trykker du på Enter .
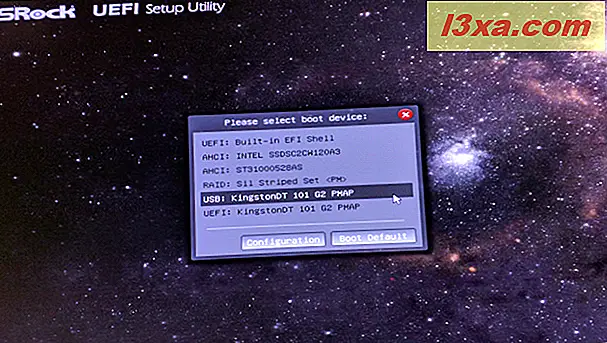
Når PC-en starter opp fra USB-stasjonen, blir du bedt om å velge tastaturoppsettet du vil bruke. Når dette skjer, klikker du eller klikker på layouten som matcher tastaturet. For å navigere mellom alle tilgjengelige tastaturoppsett, trykk "Se flere tastaturoppsett " .
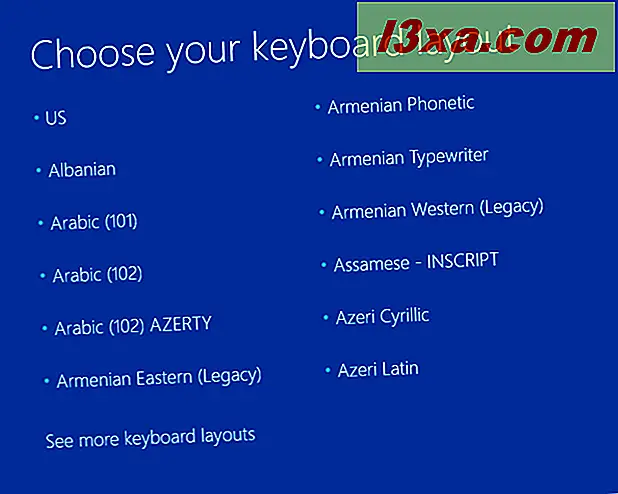
Listen over tilgjengelige tastatur språk er ganske lang, og du må kanskje bla mye før du finner oppsettet du vil bruke.
Slik bruker du Startup Repair i Windows 10 og Windows 8.1
På neste skjerm bør du klikke eller trykke på Feilsøking (Tilbakestill PCen eller se avanserte alternativer) .
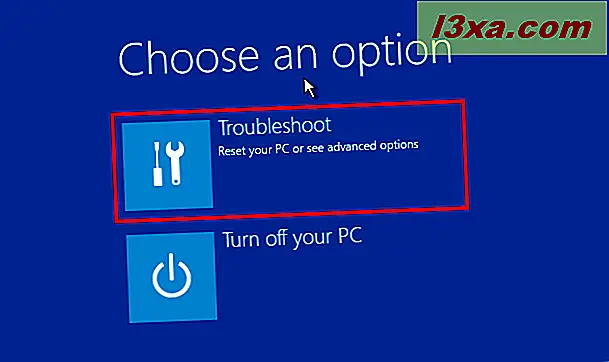
På skjermbildet Avanserte alternativer klikker du eller klikker på Startup Repair (Løs problemer som hindrer Windows i å laste inn) .
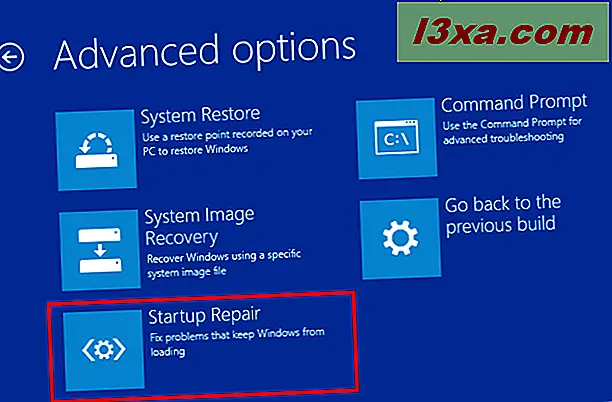
Startup Repair Tool vil nå automatisk begynne å "diagnostisere PCen din" .
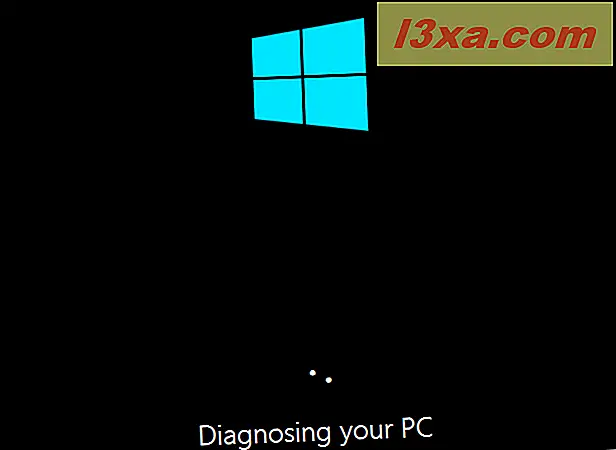
Etter en stund, hvis problemer har blitt funnet, vil Startup Repair forsøke å reparere dem.
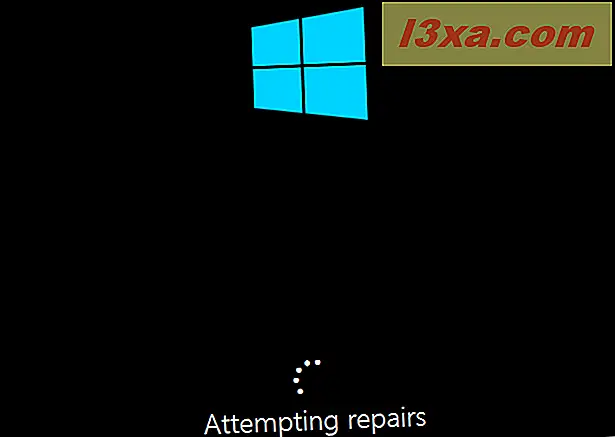
Hvis Startup Repair klarte å reparere problemene dine, blir du informert, og du kan starte Windows-datamaskinen eller enheten på nytt og bruke den normalt igjen.
Hvis problemene imidlertid ikke kunne repareres, blir du fortalt om det, og du får muligheten til å få tilgang til skjermbildet Avanserte alternativer, der du kan finne andre feilsøkingsverktøy. Eller ... du kan bare slå av datamaskinen.
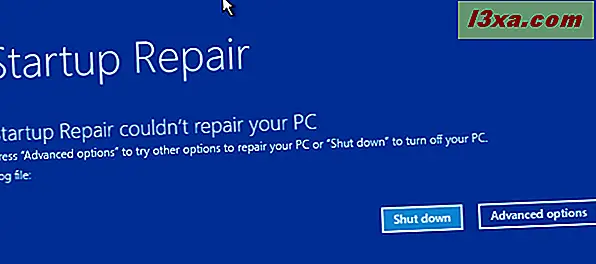
Konklusjon
Som du kan se fra denne veiledningen, er Startup Repair veldig brukervennlig. Den eneste litt vanskeligere delen er oppstart fra gjenopprettingsmedia og starter verktøyet. Og derfor har vi laget denne guiden. Forhåpentligvis vil mange av dere, våre lesere, kunne løse problemene dine med Windows 10 eller Windows 8.1, ikke lastet riktig. Lykke til!



