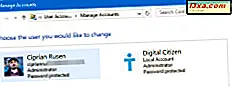
Datamaskinadministrasjonsverktøyet i Windows kan brukes til å opprette lokale brukerkontoer, brukergrupper og angi alle typer retningslinjer. Dessverre har dette verktøyet ikke blitt oppdatert for å fungere med Microsoft-kontoer, men det betyr ikke at det ikke kan være nyttig i visse scenarier. Slik fungerer det:
MERK: Denne veiledningen fungerer ikke på Windows 7 Home Premium, kjernedriften av Windows 8 eller Windows RT, da verktøyet som vises her ikke er tilgjengelig.
Slik oppretter du en lokal brukerkonto
For å opprette en brukerkonto, åpner du først Brukere- mappen, som finnes i Datastyring -> Lokale brukere og grupper.
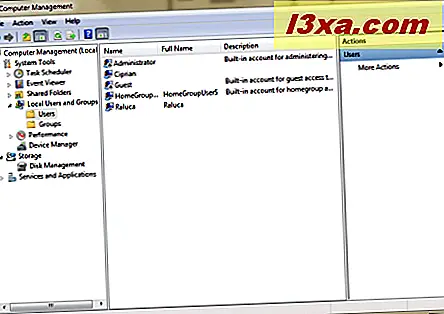
Høyreklikk et eller annet sted på det tomme rommet som finnes i midten av vinduet. Klikk eller trykk på Ny bruker .
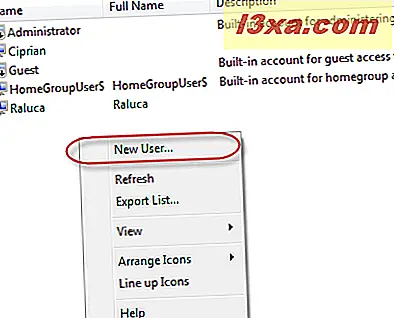
Dette åpner vinduet Ny bruker, der du vil angi alle detaljer om den nye brukerkontoen.
Først skriver du inn brukernavnet, det fulle navnet (valgfritt) og beskrivelsen (valgfritt).
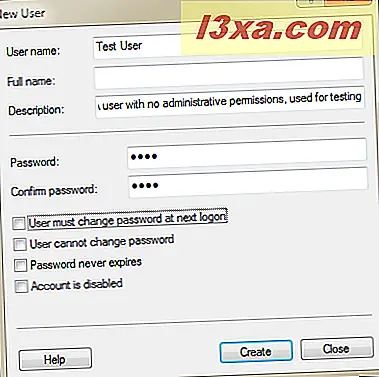
Deretter må du skrive inn passordet som skal brukes og bekrefte det. Du kan velge å ikke bruke et passord og merk av i boksen som sier "Bruker må endre passordet ved neste pålogging" . På den måten, når personen som bruker denne brukerkontoen logger på for første gang, må han eller hun opprette sitt eget passord.
Det finnes også andre alternativer som kan brukes:
- "Brukeren kan ikke endre passord" - dette er selvforklarende. Bare administratoren vil kunne endre passordet for den brukerkontoen.
- "Passord utløper aldri" - denne innstillingen er nyttig i forretningsmiljømiljøer som har retningslinjer for passord for brukerkonto som skal utløpe etter en viss tid. Ved å sjekke denne boksen blir passordet satt til ... aldri utløpt.
- "Kontoen er deaktivert" - Ved å merke denne boksen betyr det at du oppretter en brukerkonto som er deaktivert og ikke kan brukes.
Når du er ferdig med å gjøre alle innstillingene, klikker du Opprett og brukerkontoen blir opprettet og klar til bruk. Hvis du er ferdig med å opprette brukerkontoer, klikker du Lukk i vinduet Ny bruker .
Alle brukerkontoer som er opprettet ved hjelp av denne metoden, har ikke administrativ tillatelse og vil bli oppført som medlemmer av gruppen Brukere, som bare har tillatelser til å bruke eksisterende programmer og ressurser.
Slik viser og endrer du egenskapene til en brukerkonto
Du kan også redigere egenskapene til eksisterende brukere. For å gjøre det, høyreklikk på brukerkontoen du vil konfigurere og klikk Egenskaper .
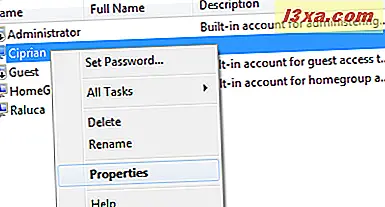
Dette åpner Egenskaper- vinduet for den brukerkontoen. I kategorien Generelt har du alternativene dekket i forrige seksjon, som kan endres etter behov.
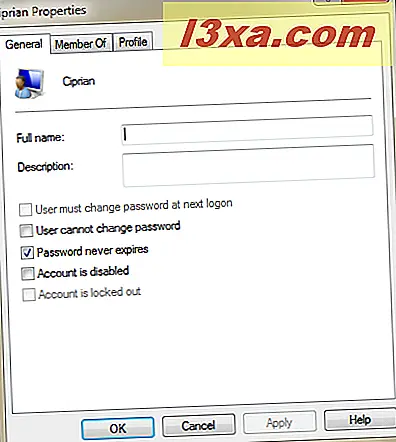
Medlemmet i kategorien viser brukergruppene som brukerkontoen er medlem av.
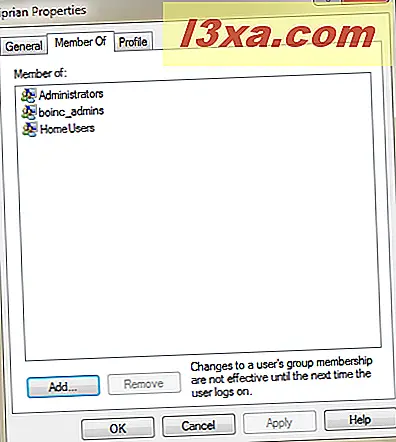
Brukerkontoen kan bli medlem av andre grupper ved å klikke på Legg til og velge brukergruppene. Du kan også fjerne medlemskapet i en gruppe ved å velge brukergruppen du vil fjerne den fra, og klikke på Fjern .
Profilfanen må bare brukes i forretningsmiljømiljøer for å angi bestemte baner for: der brukerprofildataene er lagret, loggskript som skal kjøres på Windows-påloggingen eller angi hjemmemappen til en annen verdi enn Windows-standard.
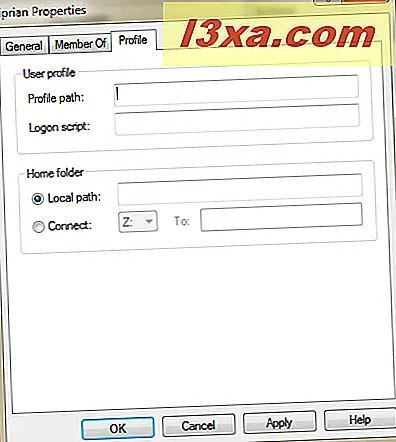
Når du har gjort endringene du ønsker, ikke glem å klikke OK, slik at de blir brukt.
Slik oppretter du en brukergruppe
Hvis du vil opprette en ny brukergruppe, klikker du på Gruppemappen i Datamaskinbehandling -> Lokale brukere og grupper.
Høyreklikk et eller annet sted på det tomme rommet som finnes i midten av vinduet. Der, klikk på Ny gruppe .
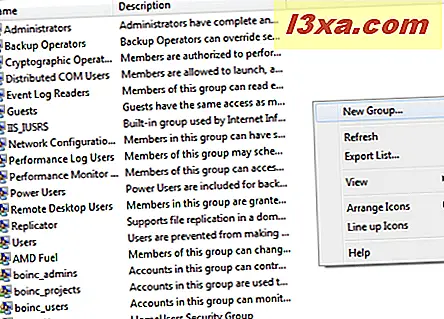
Vinduet Ny gruppe åpnes. Der skriver du navnet og beskrivelsen (valgfritt) av gruppen.
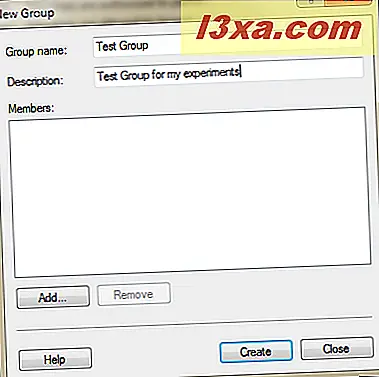
Så er det på tide å legge til medlemmer. Klikk på Legg til . Dette åpner vinduet Velg brukere . Der klikker du på Avansert .
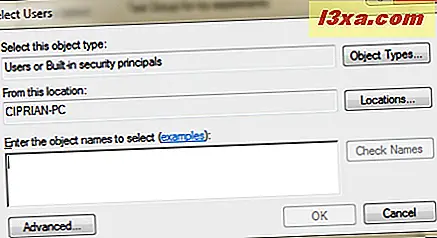
En ny versjon av vinduet åpnes, med flere alternativer for å finne brukerkontoer. Klikk Finn nå og rul deretter ned gjennom listen over resultater, og velg med musen brukerkontoen (e) du vil ha som en del av brukergruppen. Klikk deretter OK .
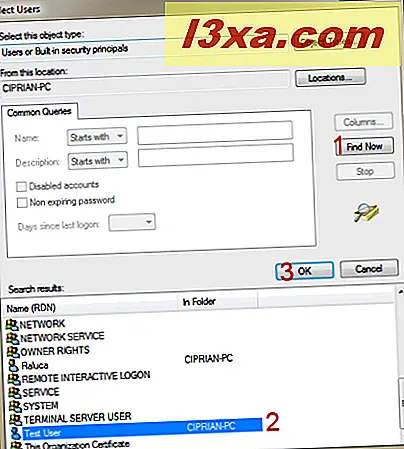
Brukerkontoen (e) du valgte, vises nå. Klikk på OK igjen.
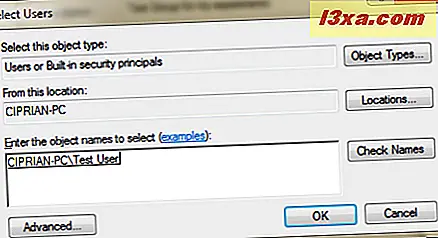
Du er tilbake til vinduet Ny gruppe der du kan se medlemmet / medlemene du nettopp har lagt til.
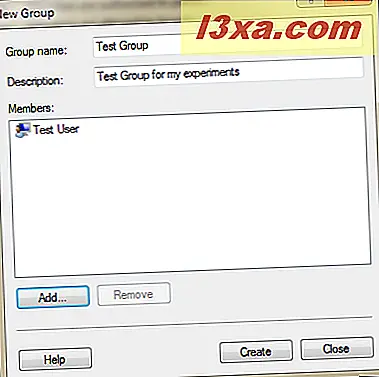
Når du er ferdig med konfigurasjonen av brukergruppen, klikker du Opprett og deretter Lukk .
Du kan nå gi spesielle tillatelser til den brukergruppen og alle medlemmene vil arve dem. Hvis du leter etter en god opplæring om hvordan du endrer tillatelser, les denne: Ta Eierskap og Endre Tillatelser av filer og mapper.
Konklusjon
Jeg håper du har funnet vår mini-serie med artikler om bruk av delen Lokale brukere og grupper i Computer Management nyttig. Hvis du har problemer med det eller spørsmål, ikke nøl med å dele dem via kommentarskjemaet nedenfor.



