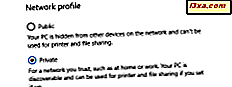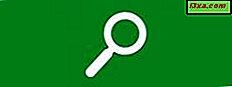Bilde dette: smarttelefonen din er som en bok. Hver handling du tar, tilsvarer en side av boken. Du vil sjekke dine neste avtaler, du åpner boken og setter sidene, stopper på siden merket "Kalender"; du vil ringe, går du til siden som heter "Telefon." Hvis hver side tilsvarer en app eller en funksjon på smarttelefonen din, hva skal da svare til innholdsfortegnelsen? Vel, innholdsfortegnelsen ville være startprogrammet, det første du ser etter at du slår på smarttelefonen, den sentrale appen du bruker for å nå alt annet. Den første skjermen på lanseringen kalles "startskjermbildet". Heldigvis er hjemmeskjermen aldri noe standardisert og upersonlig, men i stedet er det et av de mest tilpassbare og tilpassbare aspektene av en Android-enhet. Du kan legge til snarveier til de mest brukte appene dine, og du kan til og med ha interaktive widgets for å hjelpe deg med å gjøre hva det er som du oftest gjør på smarttelefonen, for eksempel å stille inn alarmen, overvåke enhetens batteriforbruk eller kontrollere musikkspilleren din. I denne opplæringen vil vi vise deg hvordan du kan tilpasse Android-enhetens startskjerm slik at den passer til din personlighet og preferanser:
MERK: For denne opplæringen brukte vi en Motorola Nexus 6-enhet som kjører Android 7.1.1 Nougat. Fremgangsmåten er lik på alle Android-enheter, så du bør være god til å gå selv om du kjører en annen versjon av Android på enheten.
Første skritt mot å tilpasse Android-startskjermbildet
Når du starter din Android-smarttelefon eller nettbrett for første gang, ser det ut som hjemme på startskjermbildet:

De fleste alternativene og innstillingene på startsiden kan nås ved å trykke og holde på plass på skjermen, som på et annet sted på skjermen enn et ikon eller en widget.

Dette åpner innstillingsmodusen for lanseringsprogrammet, og viser deg de tre viktigste tilgjengelige alternativene: Bakgrunnsbilder, Widgets og Innstillinger . Dette er skjermen der noen av tilpassingsmetodene starter.

1. Endre bakgrunnen til Android-startskjermbildet
Den første og mest grunnleggende tingen du kan gjøre for å tilpasse Android-startskjermbildet, er å endre bakgrunnsbilde til startskjermen, med favorittbildet eller bildet ditt. For å gjøre det, skriv inn innstillingsmodus på startskjermbildet for startlisten (trykk og hold på et mellomrom på startskjermen) og klikk deretter på Alternativer for bakgrunnsbilder .

Systemet åpner en dialogboks hvor du kan velge å bruke en av de forhåndsdefinerte bakgrunnsbilder eller bruke ett av bildene dine. Bla gjennom listen over bilder nederst på skjermen til du finner den du liker. Deretter klikker du på den for å forhåndsvise den. Hvis du foretrekker å bruke ett av bildene dine som bakgrunn, trykker du på knappen "Mine bilder" på venstre side av listen.

Når du har bestemt hvilket bilde du vil ha, trykker du på "Set wallpaper" -knappen øverst til venstre på skjermen.

Android spør deg om du vil bruke det bildet som bakgrunnsbakgrunnen på din startside, som bakgrunnsbilde for låseskjermen, eller begge deler. Hvis du bare vil bruke den som bakgrunnen på startskjermbildet, trykker du på "Startskjerm" -alternativet.

Nå vises bildet du valgte på bakgrunnen av startskjermbildet.

MERK: Hvis du vil ha et nytt bakgrunn hver dag, på Android-enheten din, bør du lese denne veiledningen: Hvordan få daglige bakgrunnsbilder fra Google på Android-enheten din.
2. Legg til eller fjern appgenveier til Android-startskjermbildet
Hvis du vil legge til en appgenvei på startskjermbildet, åpner du appelistenes panel ved å trykke på Apps- ikonet nederst på skjermen. Det ser vanligvis ut som seks prikker inne i en hvit sirkel.

Deretter trykker du på og holder på en app i apper skuffen, og tar den i bruk. Fortsett å holde fingeren på skjermen, og systemet lar deg plassere den appen ved å dra ikonet til et tomt sted på startskjermen.

Når du løfter fingeren av skjermen, er appens ikon plassert på startskjermen, klar til å bli åpnet raskt.

Hvis du på et tidspunkt føler at startskjermbildet ditt er for rotet med altfor mange apper som du ikke lenger bruker så mye, kan du raskt fjerne dem fra startskjermbildet. Vær imidlertid oppmerksom på at fjernelse av et appikon fra startskjermbildet ikke avinstallerer appen fra enheten din.
Hvis du vil fjerne en snarvei eller en widget fra startskjermbildet, trykker du på og holder nede på snarveien til startskjermbildet. Når du holder app-snarveien, vises en Fjern-knapp øverst på skjermen. I noen versjoner av Android er denne knappen et lite søppelikon. Hvis du drar appikonet og slipper det på toppen av Fjern-knappen, slettes det fra startskjermbildet, og frigjør plassen det okkupert før.

MERK: Hvis du trenger en veiledning om hvordan du avinstallerer apper fra Android-smarttelefonen din, kan du lese denne: Slik avinstallerer du apper fra en Android-enhet.
3. Opprett eller fjern appgrupper på Android-startskjermbildet
For å frigjøre verdifull plass på startskjermbildet og også holde orden på organisasjonen, kan du også gruppere appgenveier på startskjermen i mapper eller appgrupper hvis du foretrekker det. For å gjøre det, er alt du trenger å gjøre, dra en app-snarvei oven på en annen som allerede er funnet på startskjermbildet. En gruppe som inneholder de to appene, opprettes umiddelbart.

Etter at gruppen er opprettet, kan du legge til flere apper til gruppen ved å dra og slippe et antall apper øverst på appgruppen, fra startskjermbildet eller applistelisten.

Mappen eller appgruppen viser det siste appikonet i forgrunnen, med alle de andre appikonene delvis synlige bak den.
Du kan også gi nytt navn til mappen ved å åpne den og trykke på navnet på mappen, opprinnelig kalt "Navnlig mappe", og skriv deretter inn et nytt navn for den.

Hvis du vil fjerne en appmappe fra startskjermbildet, drar du det øverst på skjermen og slipper det på Fjern- knappen.

Vær oppmerksom på at denne funksjonen ikke er tilgjengelig på alle Android-smarttelefoner eller -tabletter. Men de fleste enheter med nye Android-versjoner, bør ha den tilgjengelig.
Les neste side i denne veiledningen for å lære hvordan du legger til eller fjern widgets på Android-startskjermbildet, hvordan du administrerer startskjermsider, hvordan du får tilgang til startsettets innstillinger, og også noen av de beste launchers som du kan finne.