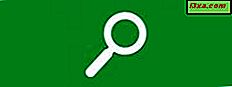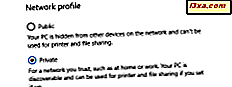
Eldre versjoner av Windows-operativsystemene hadde muligheten til å angi et bestemt nettverk for å være enten offentlig eller privat . Hvis du vil finne andre datamaskiner, enheter eller annet innhold som er tilgjengelig på nettverket ditt, bør du sette det som privat, eller hvis du ikke vil, bytter du stedet til Offentlig . Dette ser ut til å være bakover, men det er ikke, da du ikke vil at datamaskinen skal kunne oppdages og dele mapper på et offentlig nettverk som en i en kaffebar eller en flyplass. I Windows 10 er prosessen for å angi nettverksplasseringen annerledes enn i tidligere versjoner av Windows. Slik endrer du nettverket fra offentlig til privat, og gjør PCen din synlig i Windows 10, eller omvendt:
VIKTIG: For at prosedyren skal fungere, må du logge på med en brukerkonto som har administratorrettigheter. Hvis du trenger en oppdatering på formålet med nettverkssteder i Windows, hva de mener og hva de gjør, les denne veiledningen: Hva er nettverkssteder i Windows ?.
Trinn 1: Gå til Innstillinger-appen
Hvis du vil endre stedsettet for din eksisterende nettverkstilkobling, må du først åpne Innstillinger-appen i Windows 10. En av de enkleste måtene å åpne den er å klikke eller trykke på Start- knappen i Windows 10 og deretter Innstillinger .

Trinn 2: Gå til innstillingene for den aktive nettverksforbindelsen
Deretter må du åpne innstillingene for den aktive nettverksforbindelsen din. Trinnene varierer litt, avhengig av hvilken type nettverkstilkobling du bruker: via WiFi eller Ethernet-kabel.
Først i Innstillinger- appen klikker du eller trykker på Nettverk og Internett .

Hvis du er koblet til et trådløst nettverk, trykker du på Wi-Fi i kolonnen til venstre, og du ser nettverket du er koblet til, til høyre. Klikk eller trykk på navnet på det trådløse nettverket du er koblet til.

Hvis du er koblet til et nettverk ved hjelp av en Ethernet-kabel, velger du Ethernet i kolonnen til venstre. Deretter klikker du eller klikker på navnet på den aktive nettverksforbindelsen.

Trinn 3: Sett nettverket ditt til Privat eller Offentlig, avhengig av hva du vil, for både WiFi og Ethernet-tilkoblinger
Hvis du er koblet til et trådløst nettverk, ser du en liste over brytere og egenskaper for nettverksforbindelsen. Hvis du bruker Windows 10 Fall Creators Update (utgitt i oktober 2017) eller nyere, se etter en seksjon som heter Nettverksprofil . Der velger du Offentlig eller Privat, avhengig av hva du vil. Hvis du trenger å gjøre PCen din oppdaget på nettverket, må du velge Privat .

Hvis du bruker en eldre versjon av Windows 10, for eksempel Windows 10 Creators Update eller Windows 10 Anniversary Update, kan du se etter en seksjon som sier: "Gjør denne PCen oppdagelig."

Hvis du setter denne bryteren Av, er nettverksplasseringen satt til Offentlig . Hvis du setter bryteren På, er nettverksplasseringen satt til Privat .
Hvis du er koblet til et nettverk ved hjelp av en Ethernet-kabel, får du se bare en bryter og egenskapene til din aktive nettverkstilkobling. Hvis du bruker Windows 10 Fall Creators Update (utgitt i oktober 2017) eller nyere, se etter en seksjon som heter Nettverksprofil . Der velger du Offentlig eller Privat, avhengig av hva du vil ha for nettverket ditt. Hvis du trenger å gjøre Windows 10 PC-en din synlig på nettverket, velger du Privat .

Hvis du bruker en eldre versjon av Windows 10, for eksempel Windows 10 Creators Update eller Windows 10 Anniversary Update, kan du se etter en seksjon som sier: "Gjør denne PCen oppdagelig." Innstillingen som endrer plasseringen av nettverket ditt fra Privat til Offentlig og omvendt heter "Gjør denne PCen oppdaget " . Sett bryteren av og nettverksplasseringen blir offentlig . Slå den på og nettverksplasseringen er satt til Privat .

Lukk Innstillinger- appen, og du er ferdig.
Bonus: Slik sjekker du hvilken nettverksplassering som er angitt
Hvis du bruker versjonen av Windows 10 før Fall Creators Update, og du vil kontrollere om nettverksplasseringen er endret, åpner du nettverks- og delingssenter. Der ser du den faktiske plasseringen for hver nettverksforbindelse, bare under navnet, som fremhevet i skjermbildet nedenfor.

Konklusjon
Som du kan se, kan du raskt endre plasseringen av nettverket ditt fra Privat til Offentlig, eller omvendt, hvis du følger trinnene som er beskrevet ovenfor. Det viktigste som denne innstillingen endrer, er om PCen din kan oppdages eller ikke, på nettverket den er koblet til. For flere artikler om Windows 10, les artiklene som er anbefalt nedenfor.