
Når OneDrive- kontoen din er konfigurert og i bruk, vil du kanskje sjekke ut alternativene dine for å sikre at alt er konfigurert slik du liker det. Mens standardverdiene er fine for de fleste, kan strømbrukere nyte muligheten til å endre standard filformater og merketillatelser. Denne opplæringen viser hvordan du endrer dem.
Slik får du tilgang til OneDrive Website Options
For å få tilgang til Alternativer- menyen, klikk eller trykk på tannhjulikonet øverst til høyre i OneDrive-kontovinduet og velg Valg .
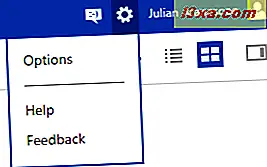
Alternativer- siden åpnes, og viser en kolonne med ting å konfigurere til venstre.
Slik administrerer eller oppgraderer OneDrive-lagringsplassen
Klikk eller trykk Lagring i Alternativer- menyen for et raskt blikk på din tilgjengelige lagringsplass. Hvis du har god ledig plass, trenger du ikke å bekymre deg for oppgradering. Hvis du kutter den nær, kan du vurdere å betale for mer plass.
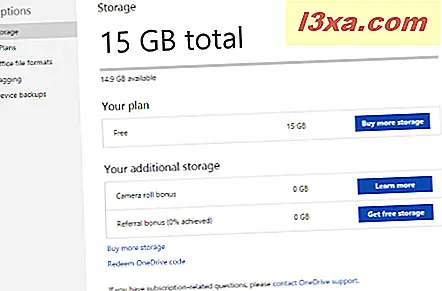
Klikk eller trykk Planer fra Alternativer- menyen eller "Kjøp mer lagringsplass" fra Lagringssiden for å se tilgjengelige alternativer for en betalt OneDrive- konto. Du finner at prisene er rimelige, det dyreste alternativet er 200 GB for $ 3, 99 / måned.
Også, hvis du kjøper et Office 365-abonnement, får du 1 TB OneDrive- oppbevaring uten ekstra kostnad. Vi anser dette som et veldig godt tilbud, og vi anbefaler det på det sterkeste fordi du får mye verdi for en veldig billig pris. Du kan finne en veldig god avtale på Amazon.
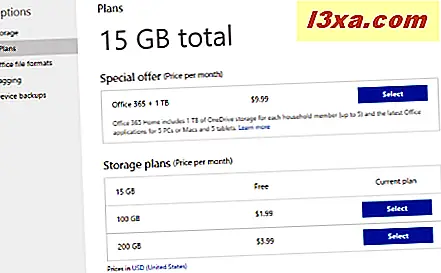
Klikk Velg ved siden av et betalingsalternativ hvis du vil oppgradere kontoen din.
Slik endrer du formatet som brukes av Office Online
"Office File Formats" -delen gir deg muligheten til å endre standard filformat for dokumenter opprettet ved hjelp av Office Online . Standardvalget er å bruke Microsoft Office Open XML Format, som vil fungere for de fleste Windows-brukere med Microsoft Office-produkter på deres enheter. For brukere med et blandet miljø, eller de som velger åpen kildekode-applikasjoner som LibreOffice eller AbiWord, er det et valg av OpenDocument-formatet.
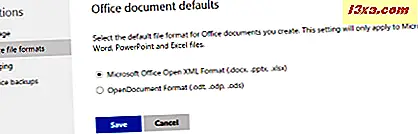
Gjør ditt valg og klikk eller trykk på Lagre for å beholde det.
Hvordan endre hvem som kan merke deg i OneDrive-bilder
Den siste delen, kalt Tagging, lar deg velge hvem som kan merke deg i bilder, og hvem som kan merke andre i bildene dine. Mens de fleste vil ha det bra med standardinnstillingene i denne delen, kan brukere som ikke vil ha galde partybilder som kobler tilbake til profilene deres, begrense tillatelser.
Med "Bilder av deg" -delen kan du administrere hvem som kan merke deg i hvilket bilde som en bruker laster opp. Velg "Bare deg" hvis du vil ha full kontroll over hvilke bilder som er koblet til deg.
"Menneskeretiketter i bildene dine" -delen håndterer koder på alle bildene du laster opp. Som standard kan enhver bruker som kan vise albumene dine lage skaper, endre det hvis du vil beholde merkingsrettigheter til deg selv.
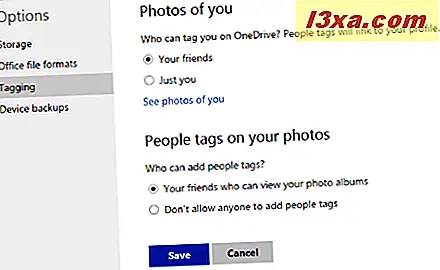
Lag dine valg og klikk eller trykk på Lagre .
Konklusjon
Du kan legge merke til at OneDrive- nettstedet har relativt få håndterbare alternativer. Mens tweak-glade brukere kan beklage tapet av full kontroll, føler vi at nettstedet er intuitivt og det har en smart design som ikke krever mye tilpasning. Denne enkle opsjonsdelen dekker basene godt nok uten å gjøre et enkelt verktøy komplisert.
Hvordan føler du at Microsoft gjorde med OneDrive- nettstedet? Ønsker du at du kan endre noen viktige funksjoner? Vi vil gjerne høre dine meninger i kommentarene nedenfor.



