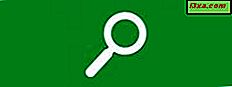
En gang var det et program kalt Lotus Magellan som gjorde indeksering og leting på en harddisk forbløffende enkelt. Du måtte fortelle det om å bygge en indeks, men når du gjorde det, var alt du måtte gjøre, skrive inn søkeordet ditt, og Magellan ville gå gjennom indeksen, finne alle filene som inneholder søkeordet ditt, og vise dem til du i et vindu Du kan også lagre søkene dine slik at disse filene umiddelbart vil være tilgjengelige igjen.
Så hva sier du? Hva har det å gjøre med noe? Vel, tro det eller ikke, med Windows Vista Microsoft begynte endelig å gi Windows-brukere de samme søkefagene som Magellan ga DOS-brukerne tiår før - og mye mer. Windows XP hadde søk, men det var tregere og mye mindre sofistikert. Og Windows 7 har lagt til forbedringer i Windows Vista og Windows XP. La oss ta en titt på Søk, og se hva du kan gjøre med dette whizbang-verktøyet.
Før søket, indeksen - hva er det? Hva gjør den?
Jeg skal ta et øyeblikk for å diskutere indeksen, fordi de fleste vil ønske å endre det for å være sikker på at det er tilpasset deres behov.
Så hva er nøyaktig denne mystiske indeksen som søker finner sine resultater? De av oss som brukte Windows XP, husker indekseringsprosessen som noe som kjørte i bakgrunnen, og ofte reduserte datamaskinen ned så mye at mange av oss slår den av. Windows 7s indeksering kjører også i bakgrunnen, men så jevnt at med mindre datamaskinens ressurser allerede er presset til maks, vil folk ikke engang merke til når det kjører.
Som standard er indeksen opprettet fra alle de vanlige Windows 7-filplasseringene som Mine dokumenter og biblioteker. Hvis du har opprettet din egen fil- og mappestruktur, vil du også fortelle Windows å indeksere disse mappene også (den er ikke ferdig automatisk). Gå til Kontrollpanel, som, som du vil merke, har sin egen søkeboks (jeg snakker mer om disse søkefeltene litt). Skriv indekseringsalternativer i boksen (du må nok ikke engang ferdig med å skrive før resultatene kommer opp).
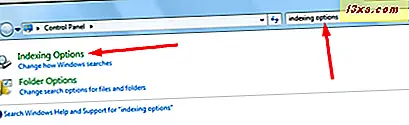
Her ser du standardindeksene for datamaskinen min (jeg har redigert de personlige mappene for klarhetens skyld).
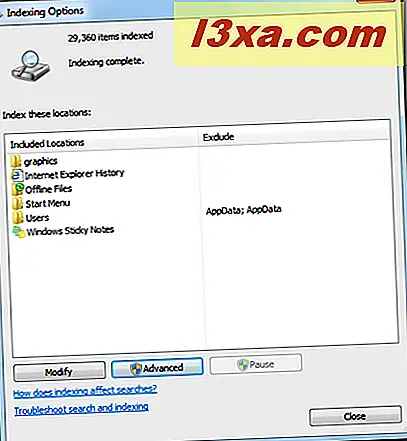
Hvis du vil legge til dine egne mapper i indeksen, klikker du Endre . Du vil bli vist en liste over steder, og du kan utvide en hvilken som helst stasjon og velge hvilken som helst mappe.
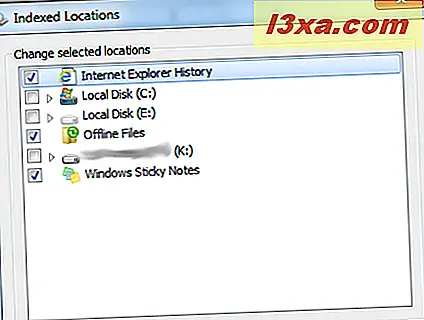
Hvis det er steder du ikke trenger indeksert (for eksempel bruker jeg ikke Windows Sticky Notes aktivt), du kan deaktivere dem. Når du er ferdig, klikk OK, og fra da av vil indeksen din bli tilpasset for deg.
For mer informasjon om indeksen, se denne artikkelen fra Microsofts nettsted. Forbedre Windows-søk ved hjelp av indeksen: vanlige spørsmål.
Starte søket med Start-menyen
De fleste oppdager øyeblikkelig søkefeltet i Start-menyen, og lærer å skrive inn det for å finne programmene og filene de vil ha. For folk som skifter over fra Windows XP, tar dette litt for vant til (spesielt for de av oss som tilbrakte en stund samtidig som vi optimerte vår Startmeny ), men de mange fordelene blir raskt synlige. Ikke mer å klikke gjennom endeløse lag menyer for å finne det du vil ha, eller tilbringe tid på å flytte ting rundt i Start-menyen, slik at de gir en viss følelse. Skriv bare, klikk og gå. Forstørrelsesglasset er det universelle ikonet for "søk".
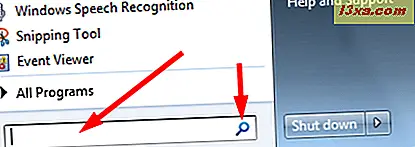
Når du skriver inn et uttrykk, sorterer Søk resultatene etter kategorier. Hvis det finnes programmer som inneholder begrepet, vises de først. Her har jeg valgt et søkeord som jeg visste ville vise mange resultater, selv om ingen av dem er programmer. Som du kan se, sorteres hver type fil i sin kategori, og noen få filer vises med muligheten til å se mer. Søk gir ikke alltid kategoriene riktig - du kan se at sangene i Disney-albumet mitt er oppført som Dokumenter - men det finner alt som er indeksert som inneholdt begrepet. Siden ledig plass i søkeresultatvinduet er begrenset, kan du klikke på hver kategoris navn for å utvide den for å se resten.
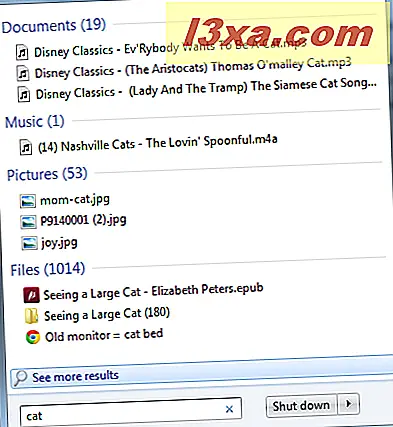
Så nå, hvis jeg vil se et bilde av meg og min katt, eller lytte til en sang, eller lese en e-bok, er alt jeg trenger å gjøre, å klikke og det er gjort.
Andre søk i andre steder
Som du har sett, har kontrollpanelet sin egen søkeboks. Men det er ikke alene. Åpne de andre Windows-programmene, og du vil se søkebokser i alle dem. Og den gode tingen med disse søkeboksene er at de er kontekstfølsomme. Det vil si at hver søker søker innenfor grensen til søknaden der du har skrevet søkeordet ditt - som vi gjorde med kontrollpanelet .
Her er søkeboksen fra Windows Utforsker på datamaskinen min. Din vil trolig se annerledes ut, fordi jeg endret Windows Explorer for å vise meg min C: \ -stasjon som standard.
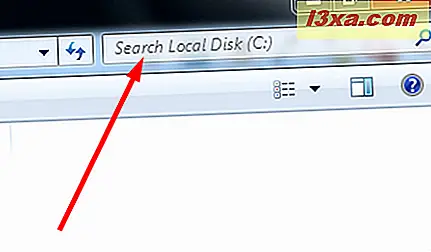
Du er sikkert allerede kjent med søkeboksen i Internet Explorer, som dukker opp i nettadresselinjen, slik at du kan søke etter hvert enkelt nettsted ved å bare skrive inn vilkårene dine.
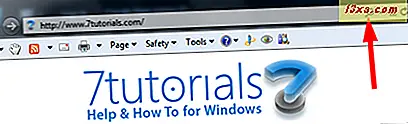
Søk og du vil finne
Den beste måten å bli kjent med Søk, er bare å prøve den ut. Hvis du ser at Søk ikke viser filer du vet er der, ta deg tid til å tilpasse indeksen din. Å gjøre det vil gjøre søk smartere, slik at du kan få informasjonen din ved kjedehastighet. Vi er ikke helt til det punktet å kunne si "Computer!" som kaptein Kirk gjorde og får det vi vil ha, men dette kommer ganske nært i nærheten.



