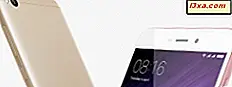Tredjeparts-informasjonskapsler er datamaterialer som er lagret i nettleseren din av nettstedene du besøker. Men deres opprinnelse er på andre domener. Mesteparten av tiden brukes tredjeparts informasjonskapsler av annonsetjenester for å tilby deg målrettede annonser som er basert på nettleserloggen og nettsøkene dine. Disse informasjonskapslene kan imidlertid hevre personvernproblemer, da de også kan brukes til å lagre nettlesingsloggen din på nettsteder som bruker de samme annonsetjenestene. Dette er grunnen til at i denne artikkelen vil vi vise deg hvordan du deaktiverer tredjeparts informasjonskapsler i alle de store nettleserne for Windows: Google Chrome, Mozilla Firefox, Microsoft Edge, Opera og Internet Explorer. La oss komme i gang:
Hva betyr det å blokkere tredjeparts cookies?
Når du besøker et hvilket som helst nettsted, inkludert Digital Citizen, lagres minst en informasjonskapsel på din PC av nettleseren din. Denne informasjonskapselen brukes til å lagre detaljer om ditt besøk og dine preferanser, slik at du kan bla gjennom nettstedet uten problemer.
De fleste nettsteder lagrer også tredjeparts informasjonskapsler på din PC, fra andre nettsteder og tjenester. For eksempel kan de bruke Google Analytics (brukes til å analysere trafikken på nettstedet), Google AdSense (brukes til å levere annonser på nettstedet du besøker) og Facebook (brukes til å gi deg tilgang til lignende knapper eller delingsknapper) . Deaktivering av tredjeparts cookies i nettleseren din kan stoppe enkelte typer sporing av annonsører og andre tredjepartsenheter. Dette øker brukerens personvern og sikkerhet.
Slik deaktiverer du tredjeparts cookies i Google Chrome
I Google Chrome klikker du eller klikker på "Tilpass og kontroll Google Chrome" -knappen fra øverste høyre hjørne av vinduet. Det ser ut som tre prikker arrangert vertikalt. Gå til Innstillinger i menyen som åpnes.
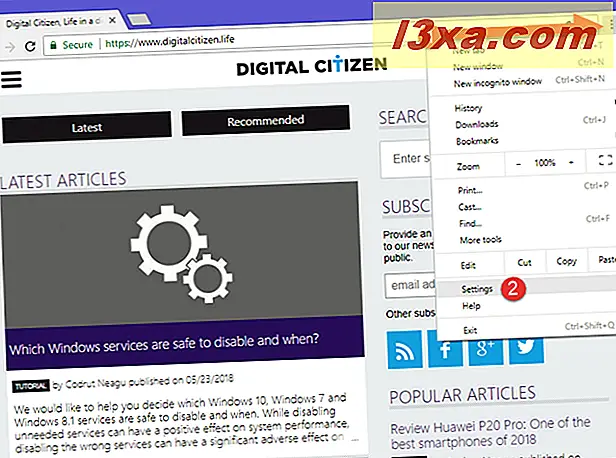
Nå har du to alternativer: klikk eller trykk Innstillinger, øverst til venstre eller Avansert, nederst i vinduet.
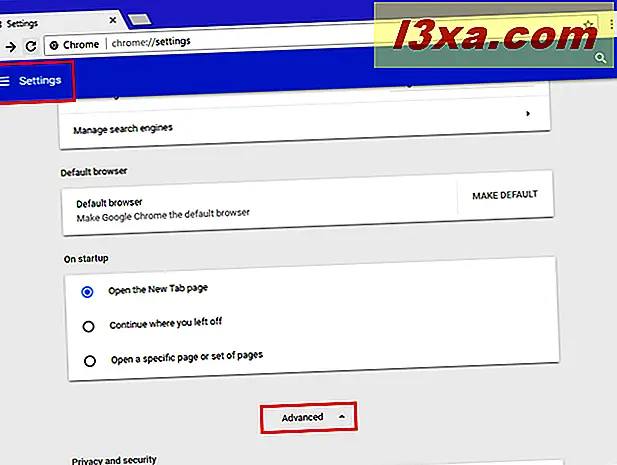
Hvis du trykker på Innstillinger, utvider du Avansert og klikker eller klikker på "Personvern og sikkerhet" i menyen til venstre.
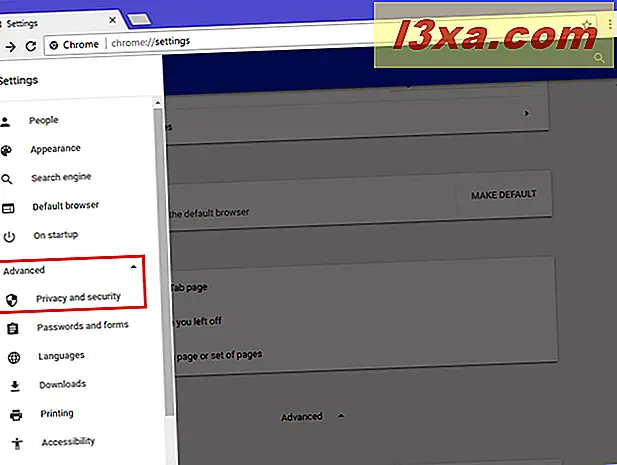
Hvis du klikker Avansert, blar du ned til "Personvern og sikkerhet." Til slutt, uansett hvilken vei du valgte å komme hit, klikker du eller klikker på "Innholdsinnstillinger."
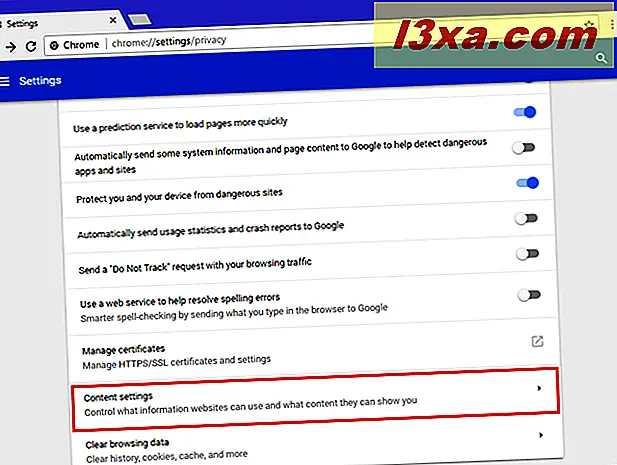
Du ser en lang liste over tillatelser, delt etter type. Velg informasjonskapsler .
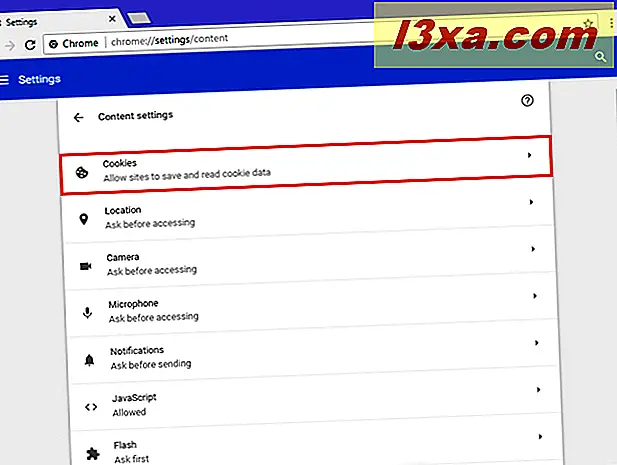
Nå ser du innstillinger for hvordan Google Chrome håndterer informasjonskapsler. Sett "Blokker tredjeparts informasjonskapsler" bryteren til På, som i skjermbildet nedenfor.
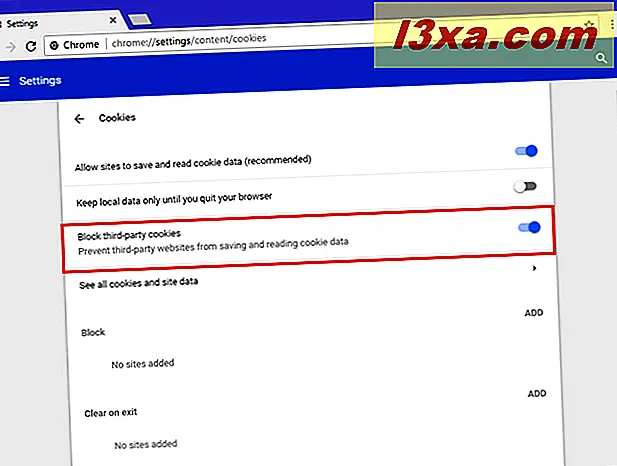
Lukk fanen Innstillinger, og fra nå av blokkerer Google Chrome alle tredjeparts cookies.
Slik blokkerer du tredjeparts cookies i Mozilla Firefox
I Mozilla Firefox, klikk eller trykk på menyknappen øverst til høyre. Det ser ut som tre parallelle linjer. Velg Valg i menyen som åpnes.
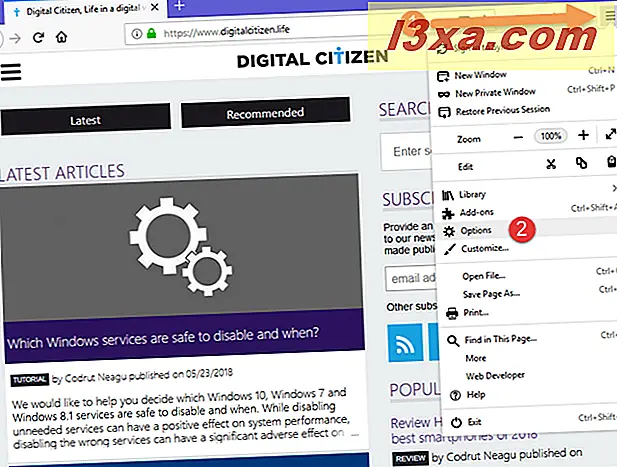
I kategorien Alternativer velger du "Personvern og sikkerhet" til venstre. Til høyre, se etter "Informasjonskapsler og nettsteddata" .
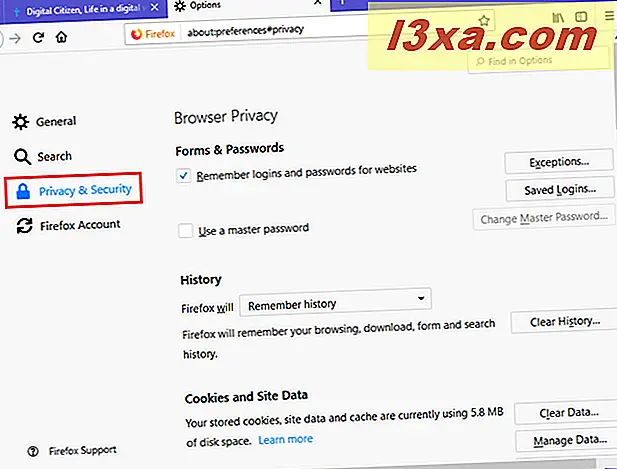
Du ser at Firefox er angitt som standard for "Godta informasjonskapsler og nettsteddata fra nettsteder." Klikk eller trykk på rullegardinlisten "Godta tredjeparts informasjonskapsler og nettsteddata", og velg Aldri .
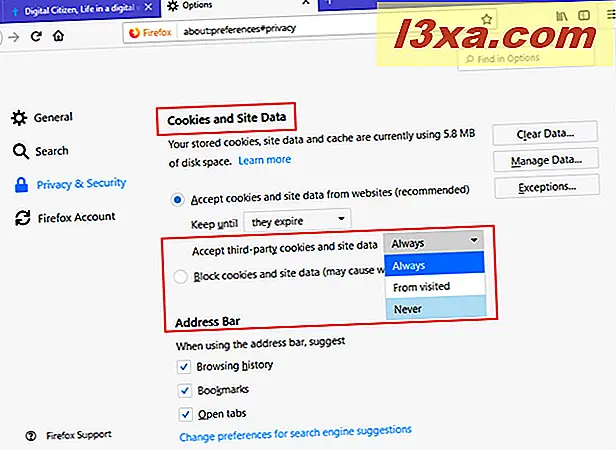
Lukk fanen Alternativer, og Mozilla Firefox blokkerer nå tredjeparts cookies.
Slik deaktiverer du tredjeparts cookies i Microsoft Edge
Åpne Microsoft Edge og klikk eller trykk på "Innstillinger og mer" -knappen øverst til høyre i vinduet. Alternativt kan du trykke ALT + X på tastaturet. Velg Innstillinger i menyen som åpnes.
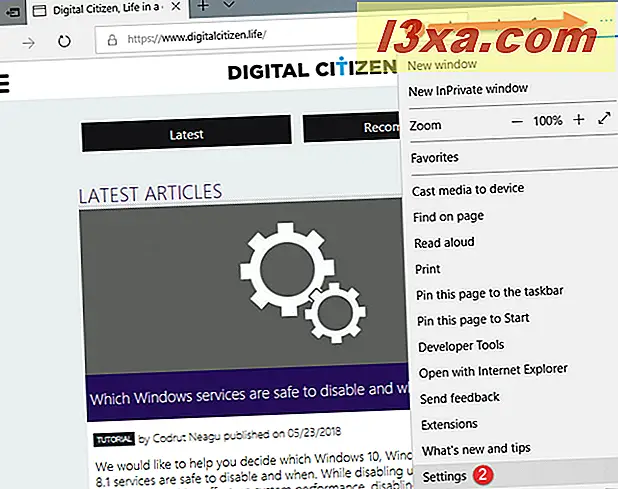
I panelet Innstillinger blar du til bunnen og trykker på "Vis avanserte innstillinger" -knappen.
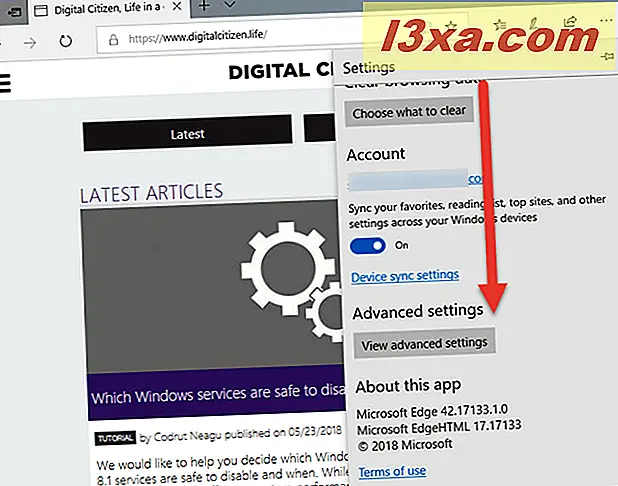
Her ser du etter rullegardinmenyen Cookies, og klikker eller klikker på den. Du kan se at Microsoft Edge er satt slik at den ikke blokkerer informasjonskapsler.
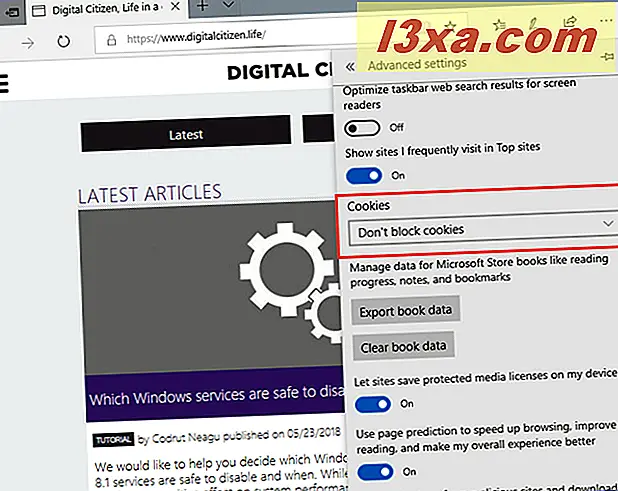
I denne menyen velg "Blokker kun tredjeparts cookies".
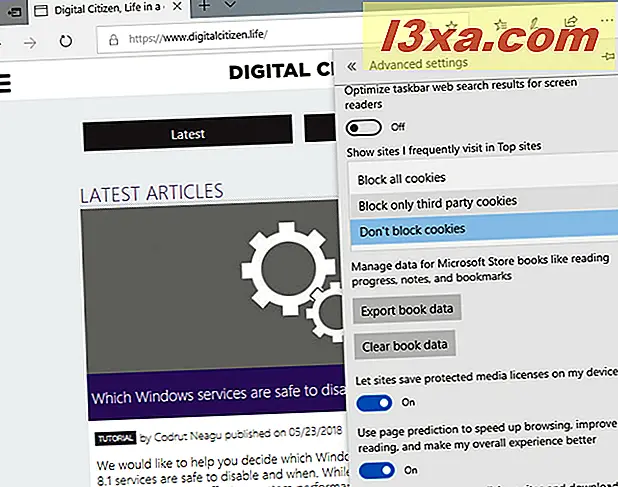
Klikk et sted utenfor avanserte innstillinger- panelet, og du er ferdig. Microsoft Edge blokkerer nå tredjeparts cookies.
Slik deaktiverer du tredjeparts cookies i Opera
I Opera klikker du eller klikker på "Tilpass og kontroll Opera" -knappen øverst til venstre som ser ut som bokstaven O. I menyen som åpnes klikker du eller trykker på Innstillinger .
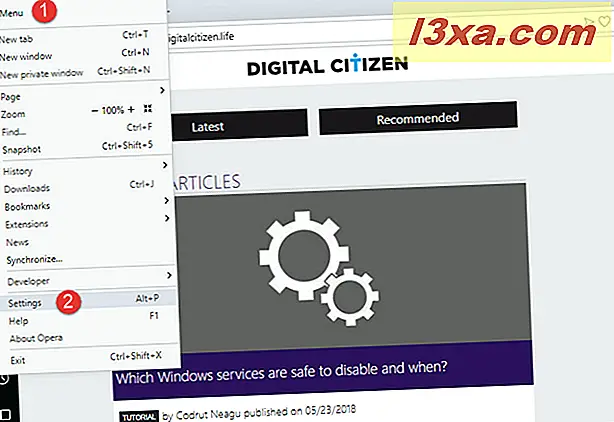
I kategorien Innstillinger velger du "Personvern og sikkerhet" i kolonnen til venstre. Deretter finner du Cookies- delen til høyre.
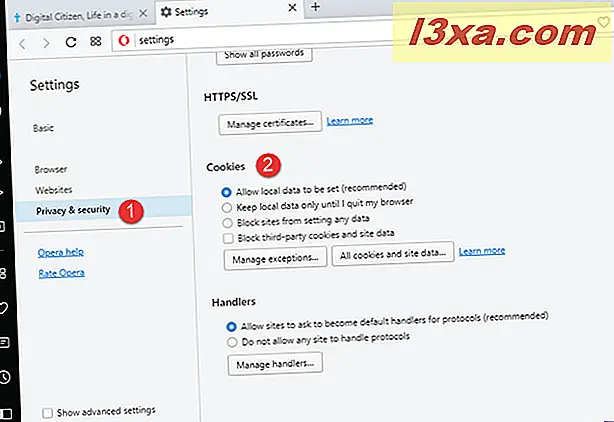
I delen Cookies, merk av i boksen som sier "Blokker tredjeparts informasjonskapsler og nettsteddata."
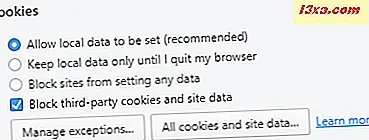
Du kan lukke Innstillinger, og fortsett å surfe med Opera.
Slik blokkerer du tredjeparts cookies i Internet Explorer
I Internet Explorer klikker du eller trykker på Verktøy- knappen øverst til høyre (det lille utstyret). Du kan også bruke ALT + X hurtigtast for å åpne denne menyen. Deretter velger du "Internett-alternativer".
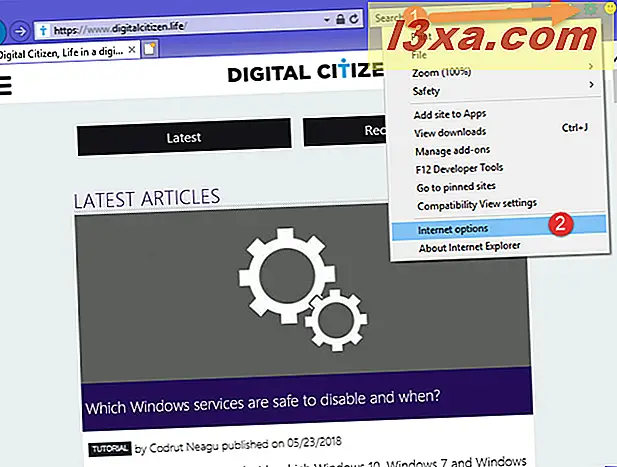
Gå til fanen Personvern, og klikk eller klikk på Avansert- knappen.
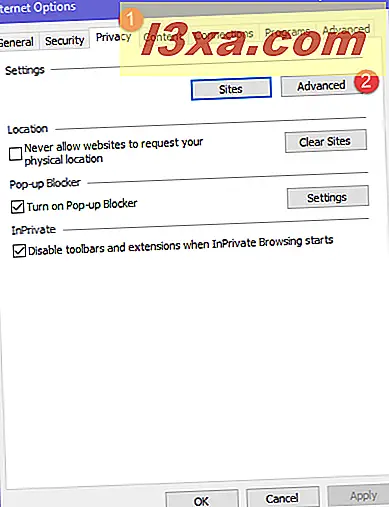
Vinduet "Avanserte personverninnstillinger" åpnes. I delen "Tredjeparts cookies" merker du Blokker og trykker på OK.
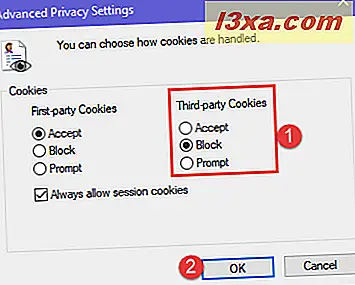
Lukk vinduet Internett-alternativer, og du er ferdig. Internet Explorer blokkerer nå tredjeparts informasjonskapsler.
Hva er grunnen til at du blokkerer tredjeparts cookies?
Mens blokkering av alle tredjeparts cookies kan gjøre nettleserloggen og dataene mer private, betyr det ikke at alle annonsenettverk og tredjepartstjenester slutter å spore deg. Noen av dem har dodgy metoder for å spore besøkende på forskjellige nettsteder. Du bør imidlertid se færre målrettede annonser, og annonsenettverk og sosiale nettverk vil vite litt mindre om deg. Før du avslutter denne opplæringen, vil vi gjerne vite din grunn til å blokkere tredjeparts informasjonskapsler og hva din erfaring var etter å gjøre det.