
Siden introduksjonen i Windows 8 har File Explorer kunnet montere og avmontere ISO-diskbilder uten at brukerne må installere tredjeparts programvare. Denne funksjonen eksisterer nå også i Windows 8.1 og Windows 10, og som du vil se i denne håndboken, er den veldig enkel å bruke. La oss lære å bruke File Explorer til å montere og avmontere alle ISO-bildefiler du trenger å jobbe med:
Hva er et ISO-diskbilde?
Et diskbilde er en fil som lagrer hele innholdet på en enkelt optisk plate. Denne platen kan være en CD, en DVD eller en Blu-Ray-plate. Innholdet på platen kan være alt: et spill, en film, et musikkalbum, en tilfeldig samling av filer, etc. Det mest populære filformatet for platebilder er ISO. Når du møter en fil med filnummeret ".iso", har du å gjøre med et platebilde.
I Windows 7 og tidligere versjoner av Windows måtte du installere programvare fra tredjepart for å kunne bruke ISO-diskbilder. I Windows 8, Windows 8.1 og Windows 10 trenger du ikke lenger å gjøre det. Alt du trenger er File Explorer .
Når du åpner et platebilde, ser du innholdet som om det var platen som det klones, og du kan bruke platebildet på samme måte som du vil bruke den originale platen.
Hvordan montere et ISO-diskbilde i File Explorer?
Hvis du ikke har installert et tredjepartsprogram for å jobbe med ISO-filer, tar det et par klikk eller kraner ved å montere et platebilde i File Explorer . Først åpner du Filutforsker og navigerer til ".iso" -filen du vil åpne. Velg den ved å klikke eller trykke på den.
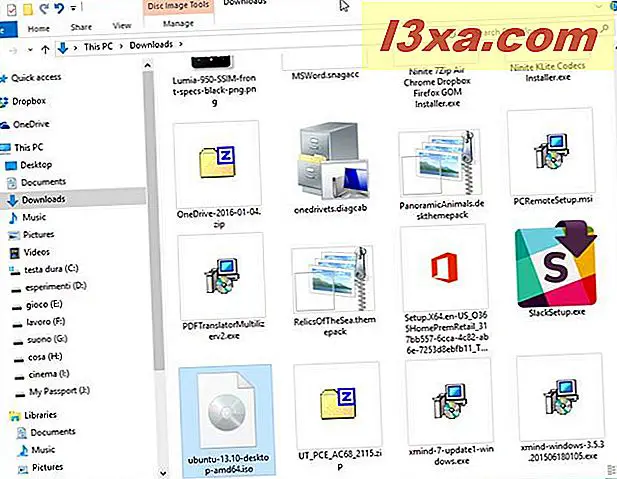
Med ISO-filen valgt, klikker du eller klikker på Behandle- fanen på båndet og trykker deretter på knappen Mount .

Alternativt kan du høyreklikke eller trykke og hold ISO-filen. Klikk eller trykk på Mount fra høyreklikkmenyen.

Hvis du har installert et tredjepartsprogram som fungerer med ISO-filer, og du ikke vil bruke det programmet, men du vil åpne det ved hjelp av Filutforsker i stedet, høyreklikk eller trykk og hold ISO-filen. Deretter klikker du eller trykker på Åpne med, etterfulgt av Fil / Windows Utforsker .

Uansett hvilken metode du bruker til å montere en ISO-fil, er resultatet det samme: Diskbildet åpnes i File Explorer, som om det var den fysiske platen som den klonerer. Også, hvis du har AutoPlay aktivert, vises diskens AutoPlay- meny og ber deg om å velge en handling.

Du kan nå kopiere filer fra diskbildet, kjøre dem og så videre. Filene fra ISO-diskbildet fungerer som om de var på en fysisk plate.
Hvordan fjerner du eller sender ut et montert ISO-diskbilde i Filutforsker?
Når du er ferdig med å jobbe med en montert ISO-fil, vil du avmontere den. For å gjøre dette, åpne File Explorer og gå til denne PC- delen. Velg stasjonen der du monterte ISO-filen, og klikk eller trykk på Behandle- fanen på båndet. Deretter klikker du eller trykker på Eject .

En annen metode er å høyreklikke eller trykke og hold stasjonen der du monterte ISO-filen. I Høyreklikk-menyen, trykk Eject .

ISO-filen er ommontert umiddelbart, uten at noen andre instruksjoner blir vist.
Konklusjon
Selv om denne funksjonen har vært lett å finne med gratis programvare i noen tid, krever hvert tredjepartsprogram at du slipper systemressurser, inkludert diskplass og minne for å installere og kjøre det. Ved å inkludere det i File Explorer, gjør Windows 8.1 og Windows 10 det enklere å jobbe med ISO-filer enn det noensinne har vært.



