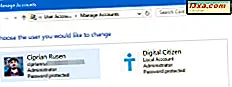Vet du hvor utmerket verktøyet Systemkonfigurasjon (msconfig.exe) fra Windows er? Selv om det er et lite og noe skjult verktøy, kan du endre ganske mange ting om hvordan Windows fungerer. Systemkonfigurasjonsverktøyet lar deg blant annet konfigurere hvordan Windows starter, endre oppstartsprosedyren, velg oppstartstjenester og programmer, og start en rekke nyttige administrative programmer. Hvis du vil vite mer om ting du kan gjøre med System Configuration, les denne artikkelen:
MERK: Denne artikkelen dekker Windows 10, Windows 7 og Windows 8.1. Før du leser det, bør du vite at vi antar at du allerede vet hvordan du starter System Configuration . Hvis du ikke gjør det, må du lese dette først: 8 måter å starte System Configuration i Windows (alle versjoner). Hvis du ikke vet hvilken versjon av Windows du bruker, bør denne veiledningen hjelpe: Hvilken versjon av Windows har jeg installert?
1. Velg hvilke drivere og tjenester som er lastet ved oppstart av Windows
Systemkonfigurasjonsverktøyet, også kjent som msconfig.exe, er et vindu med innstillinger og snarveier. De er delt inn i flere faner, og hver fane gir deg tilgang til forskjellige ting. Den første kategorien i System Configuration- vinduet kalles Generelt, og det er stedet der du kan konfigurere hvordan Windows starter.
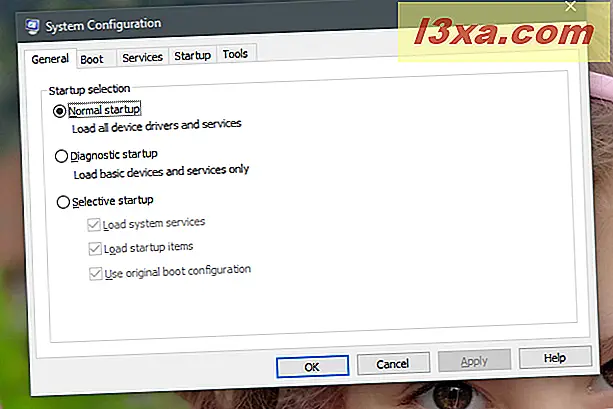
I listen "Oppstartsvalg" fra kategorien Generelt kan du velge å gjøre Windows til å gjøre en:
- "Normal oppstart": betyr at Windows starter som det er, med ALLE installerte oppstartsposter, drivere og tjenester. Denne modusen bør velges som standard på de fleste Windows-enheter, unntatt når du allerede har gjort noen endringer i hvilke drivere, tjenester eller apper som lastes opp ved oppstartstid.
- "Diagnostisk oppstart" : Denne modusen ligner oppstart i sikker modus. Sikker modus kjører bare Windows-tjenester og drivere. Foruten dem kan Diagnostisk oppstart også kjøre, på toppen av dem, nettverkstjenester eller viktige tjenester fra tredjepartsprogrammer som antivirus-, brannmur- eller sikkerhetspakken. Denne modusen er nyttig hvis du vil utelukke Windows-filer og -tjenester som kilden til systemstabilitetsproblemer. Merk at hvis du velger "Diagnostisk oppstart" og deretter klikker eller klikker Bruk, er "Selektiv oppstart" den som vises som valgt. Det er imidlertid ingenting å bekymre seg for, da dette er ganske normalt. Det skjer fordi "Diagnostisk oppstart" er en "Selektiv oppstart" med et forhåndsdefinert sett med innstillinger.
- "Selektiv oppstart": gjør at Windows starter bare med sine viktige tjenester og drivere. Videre kan du også velge andre tjenester og oppstartsposter du vil kjøre, fra fanene Tjenester og Oppstart .
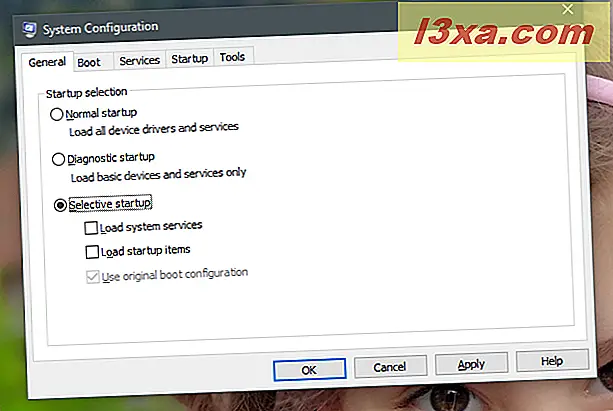
Det er også viktig å merke seg at hvis du bytter mellom oppstartsmoduser, gjør noen feilsøking og deretter gå tilbake til å bruke "Normal oppstart" igjen, vil alle tjenester og oppstartsposter aktiveres ved oppstart.
Hvis du vil stoppe noen apps, drivere eller tjenester fra å starte automatisk med Windows, må du gå gjennom listen over tjenester og oppstartsposter og redigere dem på nytt. Du kan se hvordan du gjør det senere i denne veiledningen. For nå skjønner imidlertid at når du foretar endringer, vil "Selektiv oppstart" bli sjekket som det aktive oppstartseleksjonen.
2. Se hvilke operativsystemer som er installert på PCen din og velg hvilken som standard
Systemkonfigurasjonsverktøyet gir også en grafisk måte å velge hvilke operativsystemer som er installert på PCen, først laster. I systemkonfigurasjonsverktøyet, bytt til Boot- fanen, og du kan se alle operativsystemene som er installert på datamaskinen din og velge standard en hvis du har en multi-boot-oppsett. For å velge et nytt standard operativsystem, klikk eller trykk på det og deretter på "Set as default."
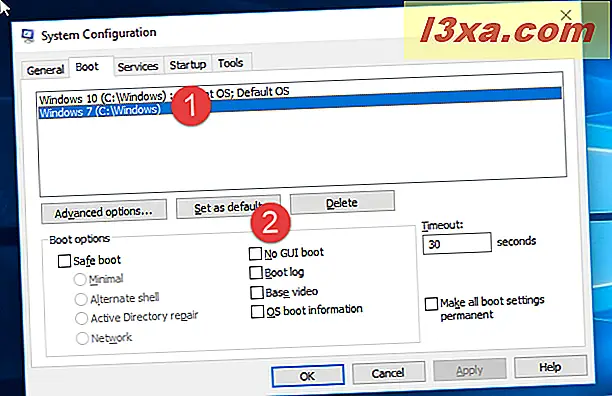
3. Velg hvor lenge PCen venter på at du velger operativsystemet som skal startes
Hvis du har et multi-boot-oppsett, er en annen viktig innstilling tidsavbrudd . Antall sekunder du angir representerer hvor lenge PCen venter på at du velger et av de tilgjengelige operativsystemene når du starter oppstart. Hvis det ikke blir gjort noe valg under den angitte tiden, starter standard operativsystemet.
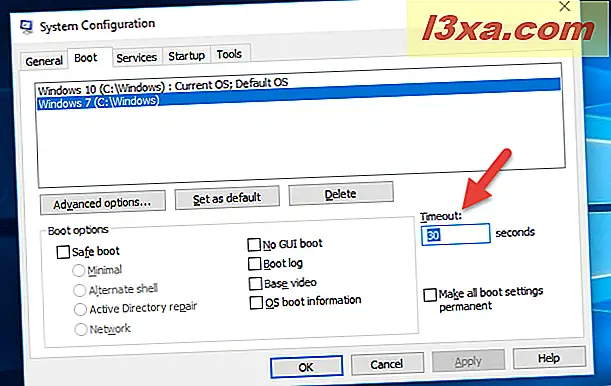
Tidsavbrudd er som standard satt til 30 sekunder. Hvis du har et multi-boot-oppsett, vil du kanskje sette den til en mindre verdi. Vi foretrekker for eksempel å sette Timeout til bare 10 sekunder. På denne måten, hvis vi ikke velger et annet operativsystem, påvirkes den totale oppstartstiden for standardinnstillingen ikke så mye.
4. Endre noen avanserte innstillinger om hvordan Windows støtter, som hvor mange prosessorkjerner eller hvor mye RAM det kan bruke
For Windows-operativsystemet som er installert på datamaskinen, lar Systemkonfigurasjonsverktøyet deg også å konfigurere kompliserte detaljer om måten den støtter.
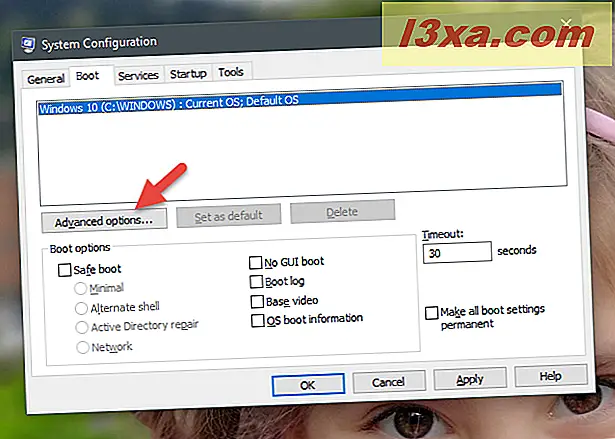
For hvert av de eksisterende operativsystemene, hvis du klikker eller klikker på "Avanserte alternativer" -knappen, kan du angi ting som antall prosessorer (kerner) som er allokert til operativsystemet ved oppstart, eller den maksimale mengden RAM tilgjengelig for den.
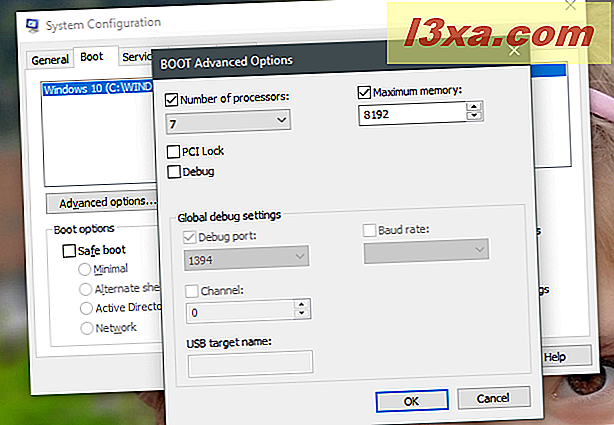
Hvis du angir maksimalt antall prosessorkjerner og RAM, fortsetter Windows å korrekt identifisere det virkelige antallet kjerner som prosessoren har og mengden fysisk RAM. Det kan imidlertid bare bruke det begrensede antallet prosessorkjerner og det maksimale minnet du har satt inn.
5. Gjør Windows oppstart i sikker modus
For hvert Windows-operativsystem som er installert på PCen, lar Systemkonfigurasjonsverktøyet deg også å velge om du vil gjøre det oppstart i sikker modus . For å gjøre det, må du i kategorien Oppstart sjekke alternativet "Sikker oppstart" og velge en av de tilgjengelige alternativene:
- Minimal - normal sikker oppstart, med et brukergrensesnitt og ingen nettverkstjenester aktivert.
- Alternativt skall - åpner kommandoprompt i sikker modus. Nettverkstjenestene og det grafiske brukergrensesnittet er deaktivert.
- Active Directory-reparasjon - en vanlig sikker oppstart som kjører i tillegg Active Directory-tjenestene og funksjonene.
- Nettverk - den normale sikre oppstart med nettverkstjenester aktivert.
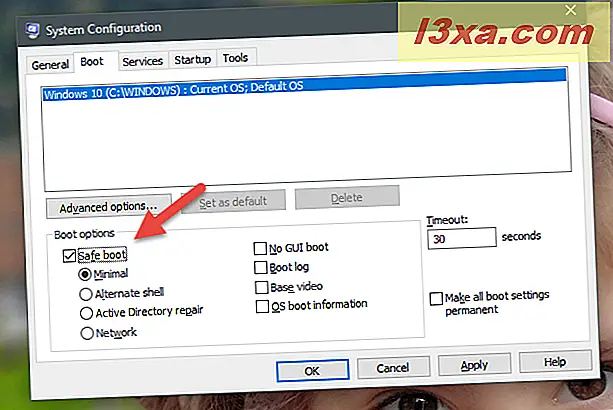
Hvis du vil lese mer om sikker modus i Windows, kan disse guiderne interessere deg:
- 7 måter å starte opp i sikker modus i Windows 10
- 6 måter å starte opp i sikker modus med nettverk i Windows 10
- 3 måter å starte opp i sikker modus i Windows 7
- 5 måter å starte opp i sikker modus i Windows 8.1
6. Deaktiver Windows-opplastingsskjermen, logg opp oppstartsprosessen, bruk standard video drivere og andre
Også i Boot- fanen gir System Configuration- verktøyet deg et sett av avanserte alternativer som kan brukes både i standard og Safe Mode- oppstartsprosedyrer:
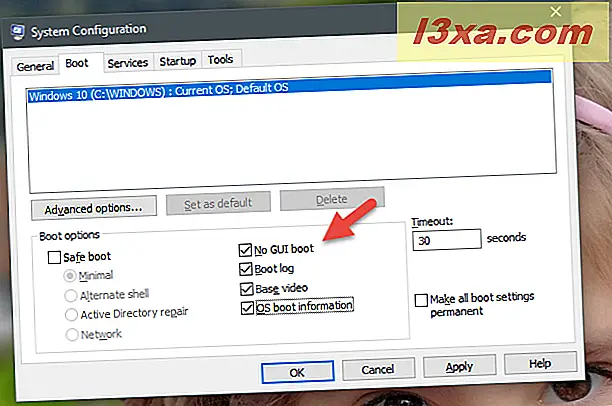
- "Ingen GUI boot" - under oppstart, vises ikke den vanlige lasteskjermen, bare en svart skjerm uten informasjon.
- "Boot log" - under oppstart Windows skriver en komplett logg med informasjon om oppstartsprosessen. Vanligvis kan den bli funnet på dette stedet: "C: \ Windows \ Ntbtlog.txt."
- "Base video" - dette alternativet er praktisk hvis du bare har installert elendig video drivere. Det gjør en vanlig Windows-oppstart, med forskjellen at den bare laster de vanlige videodriverne som følger med Windows, i stedet for de som er spesifikke for skjermkortet ditt.
- "OS oppstartsinformasjon" - dette alternativet skal brukes sammen med "Ingen GUI Boot." Den vanlige Windows-skjermbildet blir erstattet med en svart skjerm, og viser fullstendig informasjon om driverne som lastes under oppstartsprosessen. Hvis Windows krasjer under oppstart, kan denne visualiseringsmodusen være nyttig for å identifisere driveren som forårsaker krasj.
7. Velg hvilke tjenester som startes med Windows
Fanen Tjenester i Systemkonfigurasjonsverktøyet viser en liste over alle tjenestene som starter når Windows starter. For hver tjeneste ser du navnet, produsenten, gjeldende status og datoen da den ble deaktivert hvis den ble deaktivert.
Du kan sjekke tjenestene du vil kjøre ved oppstart og fjerne merket av de du ikke gjør. Hvis du ønsker å se bare tredjepartstjenester, installert av programmene dine, merker du av i boksen som sier "Skjul alle Microsoft-tjenester."
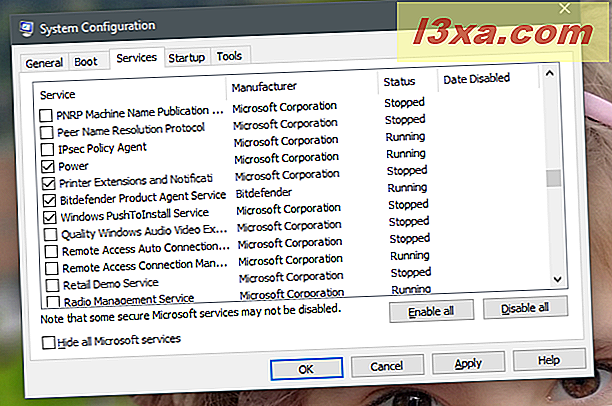
Valgene du lager i denne kategorien gjelder bare for ditt nåværende oppstartsvalg, fra kategorien Generelt . Hvis du brukte en "Normal oppstart", og da du deaktiverte noen tjenester, blir oppstartseleksjonen automatisk endret til "Selektiv oppstart."
Hvis du trenger hjelp til å avgjøre hvilke tjenester som skal stoppe fra å kjøre ved oppstart, les denne veiledningen: Hvilke Windows-tjenester er trygt å deaktivere og når ?.
8. Administrer oppstartsprogrammer (bare i Windows 7)
Hvis du bruker Windows 10 eller Windows 8.1, gir Oppstart- fanen deg bare en kobling til "Åpne oppgavebehandling." Dette skyldes at administrasjonen av datamaskinens oppstartsprogrammer er ferdig ved hjelp av oppgavebehandling.
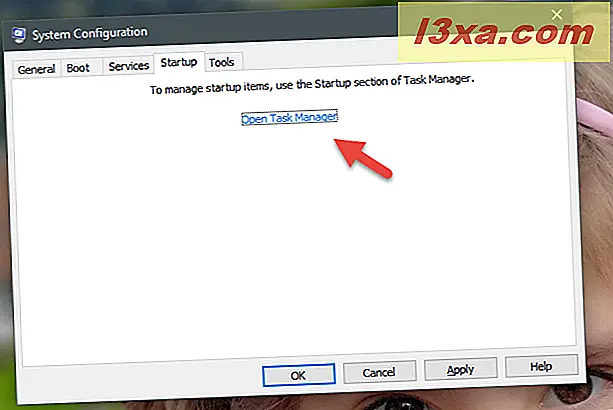
Men hvis du bruker Windows 7, viser oppstart- fanen en liste over alle programmene og filene som starter når Windows starter. For hvert element ser du navnet sitt, produsenten, kommandoen som brukes til å starte den, som vanligvis er banen mot programmet og tilleggsparametere hvis det brukes, og registreringsstartstedet der det er lagret, og datoen da den ble deaktivert hvis det var deaktivert.
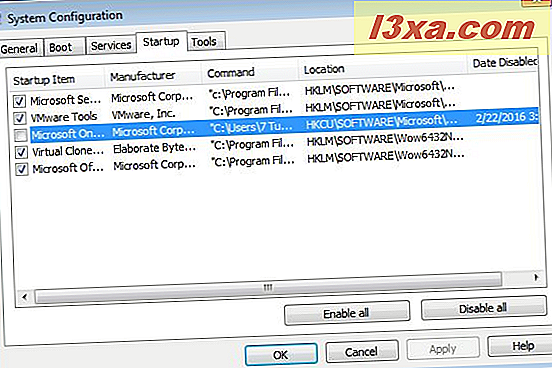
En ting å huske om registerplasseringen er at hvis du ser en som starter med HKLM, betyr det at oppstartsposten er "global" - brukes på alle brukerkontoer som er definert på det aktive operativsystemet. Deaktivering av dem fra en brukerkonto betyr at de blir deaktivert for alle brukerkontoer.
Stedene som starter med HKCU er for oppstartsposter som bare er aktive for den nåværende brukerkontoen. De kan ikke starte opp for andre brukerkontoer. De må også deaktiveres individuelt, for hver brukerkonto, hvis du vil forhindre at de starter helt.
På samme måte som fanen Tjenester, blir valgene du lager, lagt til i ditt nåværende oppstartsvalg, fra kategorien Generelt .
9. Start administrative programmer og paneler
Få mennesker vet om fanen Verktøy i systemkonfigurasjon og hva det gjør. Hvis du klikker på det, får du en liste over Windows administrative verktøy som Systeminformasjon, Registerredigering, Event Viewer, Performance Monitor og så videre.
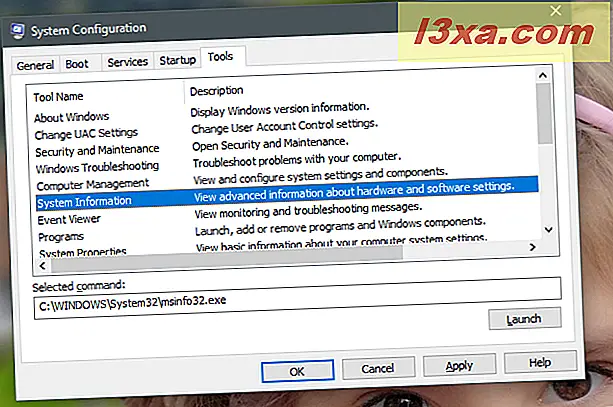
For hvert verktøy viser Systemkonfigurasjon sitt navn og beskrivelse. Hvis du klikker eller klikker på den, kan du se kommandoen som brukes til å starte den, i feltet Valgte kommando . For å kjøre noen av de tilgjengelige verktøyene, velg ønsket du vil og klikk eller trykk på Start .
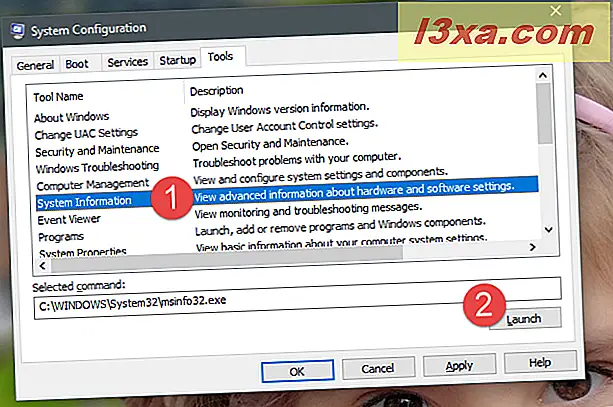
Som du kan se, er Verktøy- fanen fra System Configuration nyttig, da den viser administrative verktøy som vanligvis brukes under feilsøking av systemstabilitet eller ytelsesproblemer.
Lagre endringene du har gjort i System Configuration
Når du er ferdig med å gjøre alle endringene du ønsket, ikke glem å trykke på Bruk eller OK, slik at de blir brukt. Hvis du bruker verktøyet for første gang, når du lukker det, kan du også bli informert om at du må starte PCen på nytt for at de nye innstillingene skal tre i kraft.
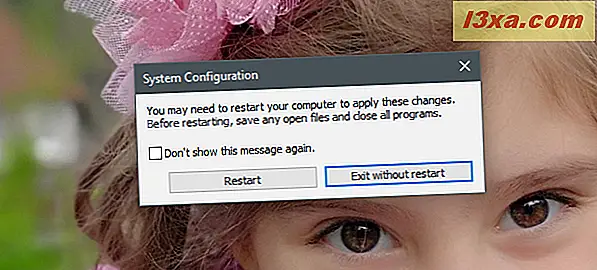
Hvis du ikke vil se denne meldingen igjen, merker du av i boksen som sier "Ikke vis denne meldingen igjen" og velg omstartalternativet du foretrekker.
Bruker du Systemkonfigurasjonsverktøyet for å endre måten Windows fungerer på?
Som du kan se, er System Configuration (msconfig.exe) et allsidig verktøy som tilbyr nyttige funksjoner for folk som vil endre måten Windows starter og fungerer på. Det kan være et utmerket verktøy for styring av oppstartsprosessen til Windows-datamaskinen, men også for feilsøking av stabilitet og ytelsesproblemer. Bruker du den til å konfigurere Windows? Har du hatt noen problemer med det? La oss diskutere i kommentarfeltet nedenfor.