
Har du noen gang funnet deg selv i nød til å skrive ut et veldig stort bilde, men skriveren kan bare bruke vanlige A4-, US Letter- eller A3-papirformater? Hvis du vil skrive ut en stor plakat eller et stort kart, og du ikke kan gå til en spesialisert butikk hvor de kan skrive ut den for deg med de nødvendige dimensjonene, kan du bruke hjemme skriveren til å skrive ut bildet på flere sider. Så alt du trenger å gjøre er å bruke S cotch tape for å sette sammen hele bildet eller sy sammen papirarkene sammen med en annen metode. Visste du at du kan bruke et vanlig verktøy som Microsoft Paint til å skrive ut store bilder på flere sider? Slik fungerer det:
MERK: Trinnene som vises i denne opplæringen, fungerer det samme i Windows 7, Windows 8.1 og Windows 10. For enkelhet brukte vi skjermbilder tatt i Windows 10.
Trinn 1. Åpne Microsoft Paint
Først av alt, åpne Paint . Det er mange måter å gjøre det på, og du finner dem i denne veiledningen: Hvordan jobbe med maling i Windows. Hvis du har det travelt og du ikke har tid til å lese veiledningen, bruk søkefunksjonen og skriv ordet "paint" .
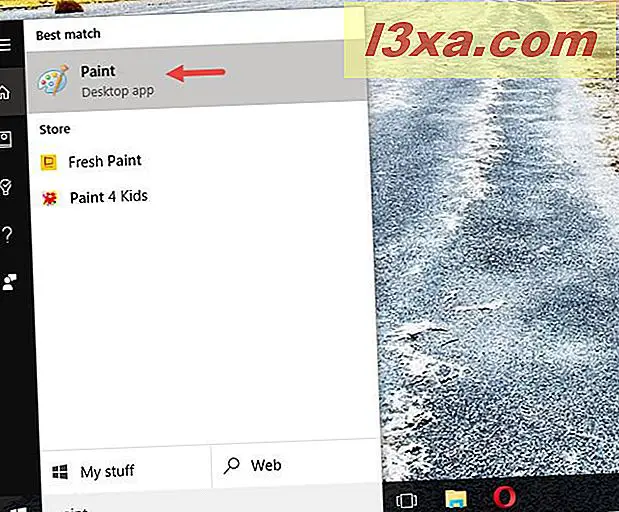
Paint- vinduet åpnes på skrivebordet.
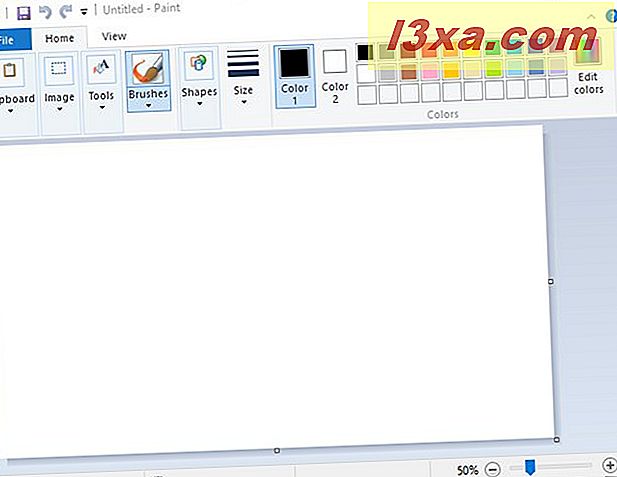
Trinn 2. Åpne bildet du vil skrive ut
Legg inn filen med bildet du vil skrive ut. For å gjøre det, klikk eller trykk på Fil- fanen på båndet. Deretter klikker du eller trykker på Åpne .
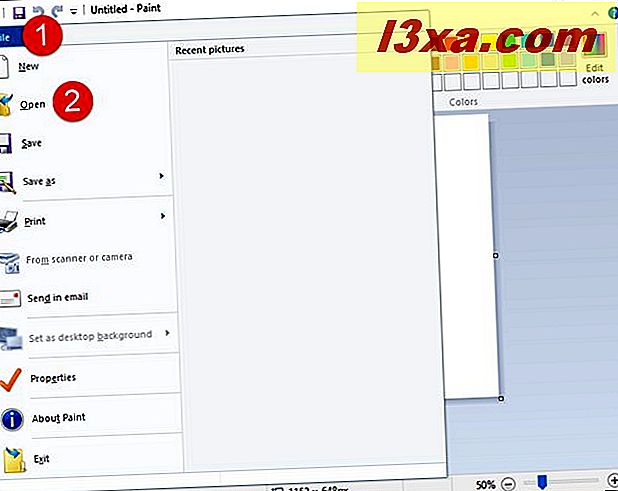
Bla gjennom Windows-datamaskinen eller -enheten og velg bildet du vil skrive ut. Når du er valgt, klikker du eller trykker på Åpne .
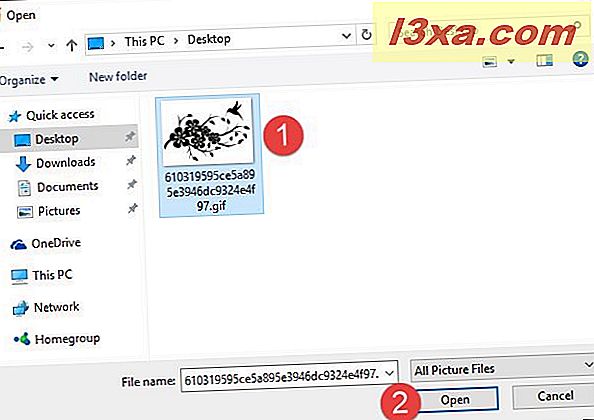
Nå bør du se bildet lastet i Paint .

Trinn 3. Sett Paint for å skrive ut ditt store bilde på flere sider
Nå har du bildet ditt åpnet i Paint . Det er på tide å fortelle Paint at du vil at bildet skal skrives ut på flere sider. For å gjøre det, klikk eller trykk på kategorien Arkiv på båndet og deretter Skriv ut . På utskriftsmenyen klikker du eller klikker på Sideoppsett .
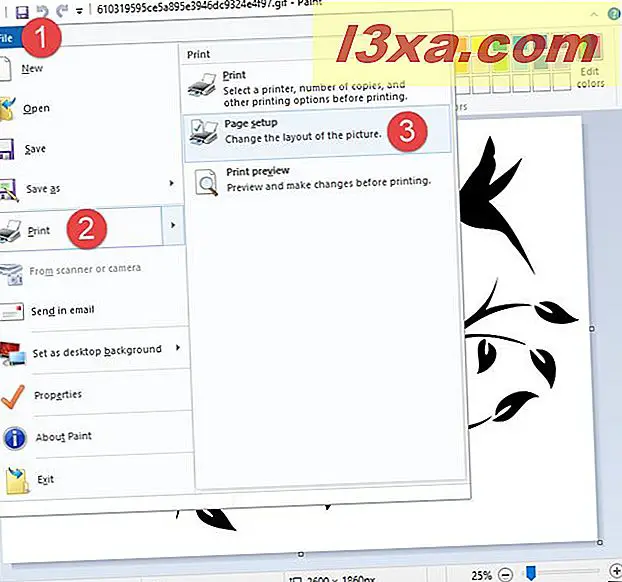
Dialogboksen Sideoppsett åpnes.
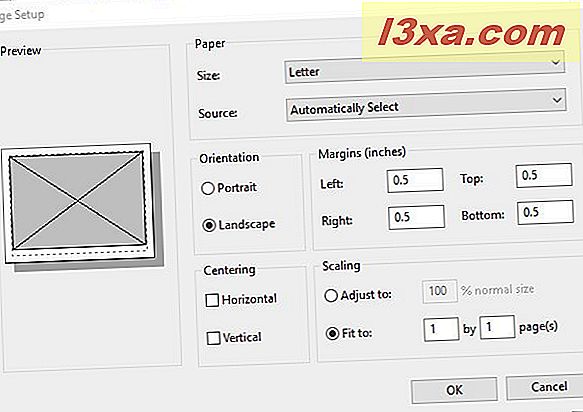
Dette er stedet der magien skjer. Sammen med andre utskriftsalternativer som papirformatet Størrelse, Orientering eller Marginer, finner du også en seksjon kalt Skalering .
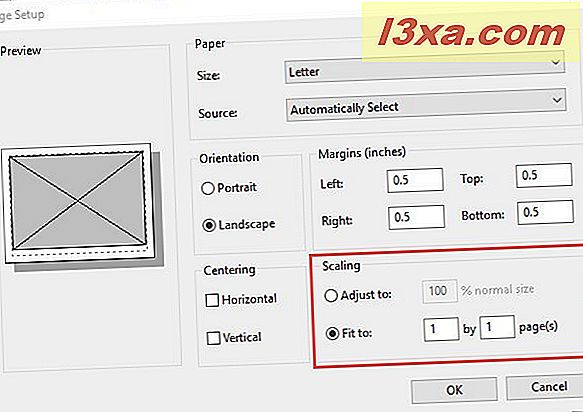
For å skrive ut ditt store bilde på flere sider, er det bare å fortelle Paint som du vil skalere bildet ditt til, tilpasse seg så mange sider du vil ha. Hvis du for eksempel vil at bildet skal skrives ut på fire sider i et rektangel, bør du bruke feltet Tilpass til å angi verdiene 2 ved 2 sider. Avhengig av hvor stor du vil at bildet skal være når det skrives ut og hvor lenge eller bredt det er, kan du angi verdiene du trenger.
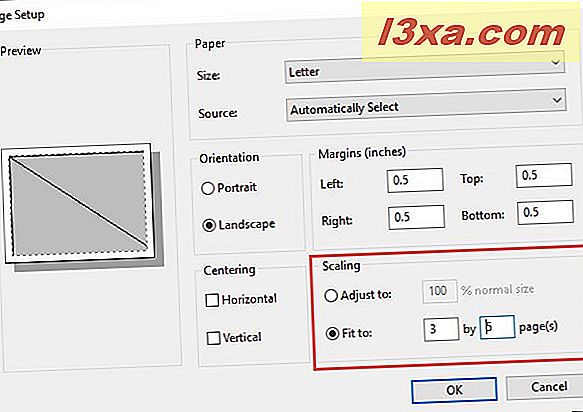
Når du har bestemt nøyaktig hvor mange sider du vil at bildet skal skrives ut, klikker du eller trykker på OK for å lagre innstillingene dine.
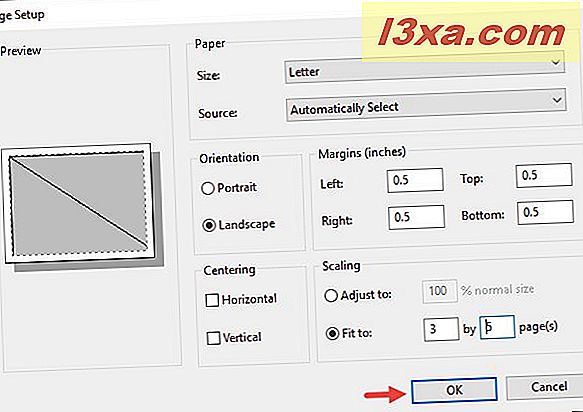
Dine innstillinger er lagret.
Trinn 4. Skriv ut bildet ditt på flere sider, med Paint
Maling vet at du vil at den skal skrive ut bildet på flere sider. Alt som gjenstår er å starte utskriftsprosessen. Klikk / trykk på kategorien Fil på båndet og deretter Skriv ut . Du kan også trykke CTRL + P på tastaturet.
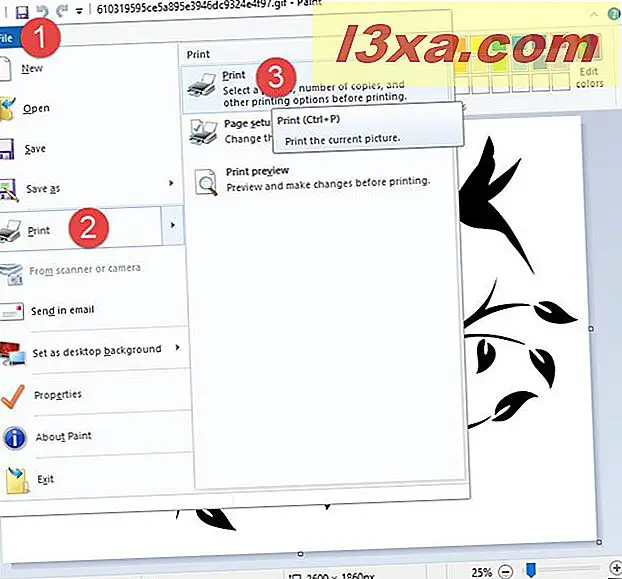
Hvis du har installert mer enn én skriver, velger du skriveren du vil bruke. Deretter klikker du eller trykker på Skriv ut- knappen.
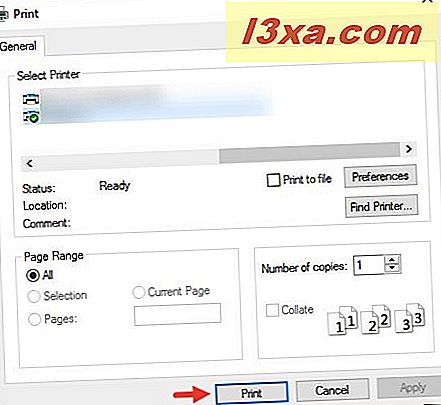
Skriveren begynner umiddelbart å skrive ut bildet på flere sider.
Her er det vi har skrevet ut på flere sider
For å vise de involverte trinnene brukte vi dette bildet og ble skrevet ut på 15 sider:

Kilde: Pinterest
Her er sluttresultatet vi oppnådde:

Konklusjon
Som du kan se, er det enkelt å skrive ut store bilder på flere sider i Windows, ved hjelp av de mest grunnleggende verktøyene: Microsoft Paint . Du trenger ikke å gjøre fancy ting som å lære å jobbe med Adobe Photoshop eller andre komplekse bilderedigeringsprogrammer. Før du lukker denne veiledningen, kan du dele med oss om denne opplæringen fungerte bra for deg, og om du vet andre enkle måter å skrive ut store bilder på flere sider, i Windows. Ikke vær sjenert, og legg igjen en kommentar nedenfor.



