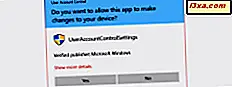Visste du at hvis du har en Windows 10-bærbar PC, en nettbrett eller en 2-i-1-enhet som Surface Pro, kan du bruke WPS-standarden til å foreta raske tilkoblinger til WiFi-nettverk uten å skrive inn nettverkspassordet? Hvis du trenger å bruke WPS på din Windows 10-enhet, er det en komplett guide for hvordan du kobler til trådløse nettverk i Windows 10, ved hjelp av WPS-standarden:
MERK: Hvis du trenger en oppdatering på hva WPS (Wi-Fi Protected Setup) er, anbefaler vi at du leser denne artikkelen: Hva er WPS (Wi-Fi Protected Setup)?
VIKTIG: For at denne prosedyren skal virke, trenger du WPS aktivert på den trådløse ruteren eller tilgangspunktet som sender Wi-Fi-signalet i ditt område. Både enheten som sender det trådløse signalet og den som mottar det, må ha støtte for WPS.
Trinn 1: Åpne listen over tilgjengelige trådløse nettverk og velg WiFien du vil koble til
Først må du åpne listen over tilgjengelige trådløse nettverk. Den enkleste måten er å klikke eller trykke på det trådløse ikonet i varslingsområdet fra skrivebordet. En liste vises med alle WiFi-nettverkene som er tilgjengelige i ditt område. Finn nettverket du vil bruke, og klikk eller trykk på navnet sitt. Deretter trykker du på Koble til .

MERK: Før du trykker på Koble til, kan du også velge om du vil koble automatisk til det valgte nettverket hver gang du befinner deg i dekningsområdet. Velg oppførselen du vil ha fra Windows 10.
Trinn 2: I stedet for å skrive inn WiFi-passordet, bruk WPS-knappen på ruteren eller tilgangspunktet
Du blir bedt om å skrive inn passordet for nettverket du vil koble til.

Deretter går du til den trådløse ruteren eller tilgangspunktet. Trykk og hold inne WPS- knappen i noen sekunder.
Du finner denne knappen på baksiden av ruteren eller på den ene siden.

På noen trådløse enheter, som de som er laget av Linksys, har WPS-knappen ingen tekst for å merke den som sådan. I stedet bruker knappen WPS-symbolet uthevet nedenfor.

Etter et par sekunder merker du at Windows 10 automatisk mottar de trådløse innstillingene fra ruteren (eller tilgangspunktet) og kobler seg til WiFi-nettverket av seg selv uten at du oppgir passordet.

Nå er du koblet til det trådløse nettverket ved hjelp av WPS. Neste gang du kobler til dette nettverket fra samme Windows 10-datamaskin eller -enhet, trenger du ikke å bruke WPS-knappen på nytt, fordi ruteren har overført alle nødvendige innstillinger til Windows 10, inkludert sikkerhetspassordet. Windows 10 lagrer disse detaljene og bruker dem automatisk, når det skal lage fremtidige tilkoblinger til det samme nettverket.

Hvis du vil dele filer, mapper og enheter med andre på nettverket du har koblet til, er det en god ide å endre innstillingene for nettverksprofilen i Windows 10. Du kan lære hvordan det gjøres, fra denne veiledningen: Endre Windows 10-nettverksplasseringen din til privat eller offentlig, i tre trinn.
Kan jeg koble til ved hjelp av klientens PIN-kode for WPS?
WPS-standarden lar også enheter koble til ved hjelp av en PIN-kode. En åttesifret PIN-kode genereres av den trådløse ruteren (eller tilgangspunktet) og en annen av klienten som vil koble til WiFi-nettverket. Dessverre genererer ikke Windows 10 en klient-PIN-kode som du kan bruke til WPS-tilkoblinger. Du kan bare motta klientens PIN-kode hvis ditt trådløse nettverkskort har et spesielt program som genererer det for deg. Dessverre, på systemene vi bruker, har vi ikke slike apper, så vi kan ikke vise hvordan denne metoden fungerer.
Konklusjon
Som du kan se fra denne veiledningen, er det raskt og enkelt å koble til trådløse nettverk i Windows 10, ved hjelp av WPS. Alle kan gjøre det, og du må lese denne veiledningen bare første gang du gjør det. Hvis du har noen spørsmål eller problemer, ikke nøl med å kommentere nedenfor.