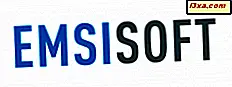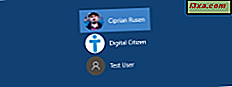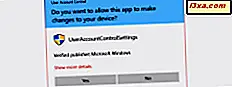
Alle Microsofts operativsystemer, fra Windows Vista og fremover, inkluderer UAC eller User Account Control, som er en funksjon som forhindrer at apper og skadelig programvare gjør uautoriserte endringer i systemet. Likevel, det er tider når enkelte programmer krever administratorrettigheter for å fungere skikkelig eller for å kjøre bestemte kommandoer. Det gode med Windows er at det gir deg mulighet til å kjøre programmer som administrator uten å måtte deaktivere noe. Dette er metodene vi kjenner til for å kjøre en hvilken som helst desktop app som administrator:
Merk : Denne artikkelen viser flere måter å kjøre programmer som administrator på. Mange av dem arbeider i alle Windows-versjoner (Windows 10, Windows 7 og Windows 8.1), mens noen bare fungerer i enkelte Windows-versjoner. For metodene som fungerer på samme måte i alle Windows-versjoner, brukte vi skjermbilder bare i Windows 10, for enkelhet.
Viktig: Les dette først!
Hvis du prøver å kjøre et program som administrator, er det en av endringene som krever administrative rettigheter, og det vil føre til at en UAC- melding vises, og ber om tillatelse. For mer informasjon om brukerkontokontroll, les følgende veiledning: Hva er UAC (Brukerkontokontroll) og hvorfor du ikke bør slå den av.
I alle moderne versjoner av Windows kan du bare kjøre et program med administratorrettigheter hvis det er en stasjonær app. Noen av disse programmene, som sikkerhetsprogramvare, kan ikke kjøre riktig uten å ha administrative tillatelser.
Universal Windows-apper som er installert fra Store i Windows 10 og Windows 8.1, kan ikke kjøres med administrative rettigheter. Videre tillates de samme tillatelser som en vanlig brukerkonto, noe som betyr at de ikke får lov til å gjøre endringer i avanserte systeminnstillinger eller maskinens registerinnstillinger.
Hvis du vil vite mer om forskjellen mellom apper fra butikkene og skrivebordsprogrammer, les disse artiklene:
- Hva er en Windows-app? Hvordan er det forskjellig fra en stasjonær app eller et program?
- Enkle spørsmål: Hva er Universal Windows Platform (UWP) apps?
1. Kjør et program som administrator fra Start-menyen (i Windows 10 og Windows 7) eller Startskjerm (i Windows 8.1)
Hvis du har Windows 10 eller Windows 7, og liker å bruke Start-menyen, kan du raskt starte programmer med administrative tillatelser fra den.
I Windows 10 finner du snarveien til programmet du vil starte og høyreklikker på den, hvis du bruker en mus og tastatur. Hvis du bruker en berøringsskjerm, trykker du på snarveien og holder nede. Dette åpner en kontekstuell meny med noen få alternativer. Klikk, trykk eller hold musepekeren over Mer- alternativet og velg deretter Kjør som administrator.
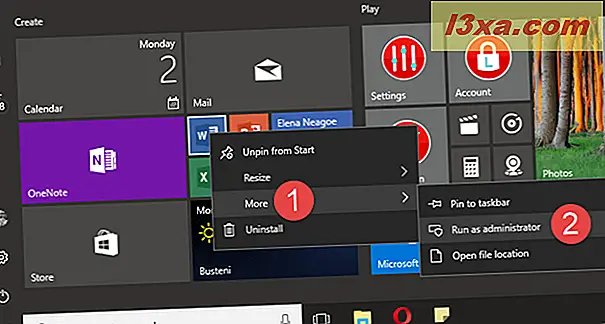
I Windows 7, når du høyreklikker på en snarvei fra Start-menyen, bør du se alternativet "Kjør som administrator" direkte. Klikk eller trykk på det, og det valgte programmet vil bli lansert med administrative tillatelser, etter at du sier Ja, i UAC-spørringen.
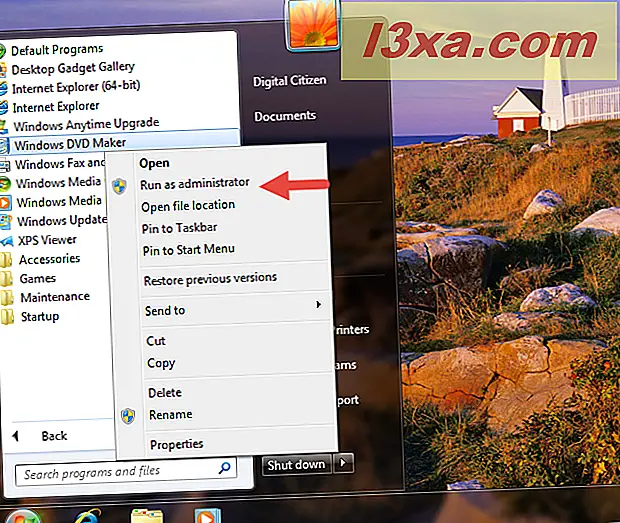
I Windows 8.1, bytt til startskjermen og finn programmet du vil starte som administrator. Høyreklikk eller trykk og hold på det, og klikk deretter / trykk på alternativet "Kjør som administrator" .

I alle de tre operativsystemene, før programmet du valgte, blir det utløst en UAC-prompt, og du ber om godkjenning.
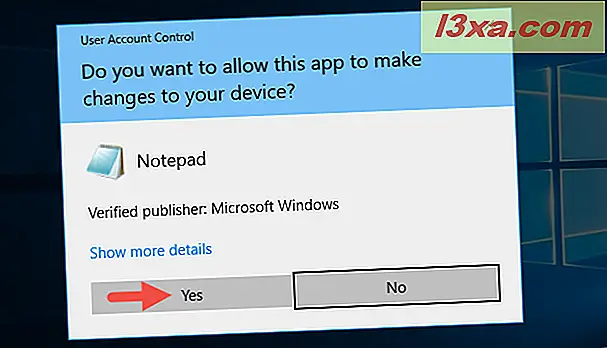
Hvis du kjører programmet fra en konto uten administratorrettigheter, vil UAC- spørringen be deg om å skrive inn administratorpassordet. Hvis du ikke oppgir passordet, vil programmet ikke bli lansert.
2. Kjør et program som administrator ved hjelp av snarveien "Control + Shift + Click"
Dette er en av de enkleste og raskeste måtene å starte et program som administrator. Finn programmet som du vil starte som administrator. Deretter klikker du på programmets snarvei mens du holder CTRL + SHIFT- tastene sammen på tastaturet. Denne handlingen vil sende deg direkte til Secure Desktop, der UAC ber om godkjenning for å kjøre programmet med administrative tillatelser.

Programmet lanseres så snart du bekrefter at du vil kjøre det som administrator i UAC-spørringen. Denne metoden er en av de raskeste vi vet fordi den unngår kontekstuell høyreklikkmeny når du starter programmer.
3. Kjør et program som administrator fra skrivebordet
Denne klassiske måten å kjøre en stasjonær app som administrator fungerer hvis du er på skrivebordet, og det er det samme i Windows 10, Windows 7 og Windows 8.1. Først må du finne den stasjonære appen du vil kjøre, og den viktigste kjørbare eller snarveien. Deretter trykker du på og holder den nede hvis du bruker en berøringsskjerm eller høyreklikk hvis du bruker en mus. Deretter må du klikke eller trykke på "Kjør som administrator" -alternativet.

UAC vil be deg om godkjenning for å starte desktop-appen med administrative rettigheter.
4. Kjør et program som administrator fra File / Windows Explorer
På samme måte som i forrige metode kan du kjøre et program som administrator hvis du høyreklikker (eller trykker og holder) på et program i File Explorer (i Windows 8.1 og 10) eller Windows Utforsker (i Windows 7), og deretter klikker du / trykk på "Kjør som administrator".
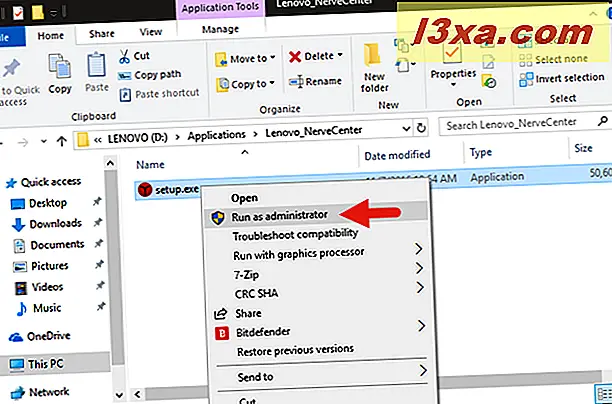
En enklere måte å gjøre dette i Windows 8.1 og Windows 10 innebærer å bruke File Explorer- båndet. Alt du trenger å gjøre er å velge et program mens du er i Filutforsker og deretter gå til båndet og velg fanen merket Behandle .

Du bør kunne se alternativet "Kjør som administrator" som vises i Kjør- delen av Behandle- fanen. Klikk eller trykk på den øvre halvdelen av "Kjør som administrator" -knappen.
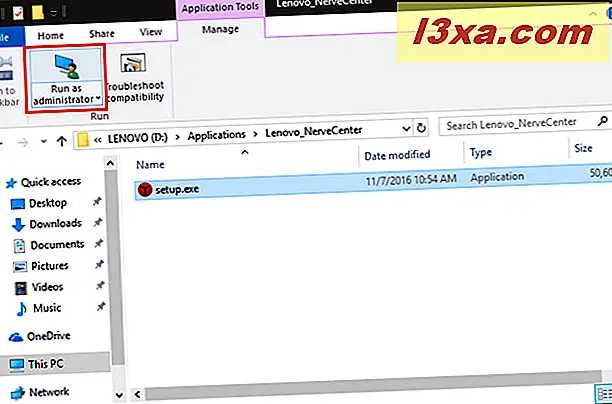
Det valgte programmet startes etter at du har bekreftet valget ditt i UAC-spørringen.
5. Kjør et program som administrator ved hjelp av søk og "Kontroll + Skift + Enter" snarvei
Hvis du foretrekker å bruke søk, åpner du Cortana i Windows 10, Start-menyen i Windows 7, eller bytter til startskjermbildet i Windows 8.1. Uansett hvilket operativsystem du bruker, begynner du å skrive navnet på programmet du vil kjøre som administrator. Når søkeresultatene vises, hvis du har flere resultater, bruker du retningstastene på tastaturet for å velge ønsket program. Deretter trykker du samtidig på Control + Shift + Enter- tastene på tastaturet.
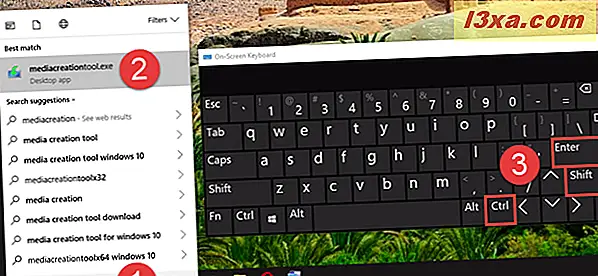
Som et siste skritt, i UAC-spørringen, må du bekrefte det faktum at du vil kjøre programmet som administrator.
6. Kjør et program som administrator fra Oppgavebehandling
En annen enkel måte å starte et program som administrator er å starte det ved hjelp av oppgavemanager . For å åpne Oppgavebehandling, trykk på Control + Shift + Escape- tastene på tastaturet eller følg en av metodene som er beskrevet her: 10 måter å starte oppgavebehandling i Windows 10 og Windows 8.1. Så, hvis den åpner seg i kompakt visning, klikker du eller klikker på knappen "Flere detaljer" .

I den utvidede oppgavebehandleren åpner du Fil- menyen og klikker eller klikker på "Kjør ny oppgave."
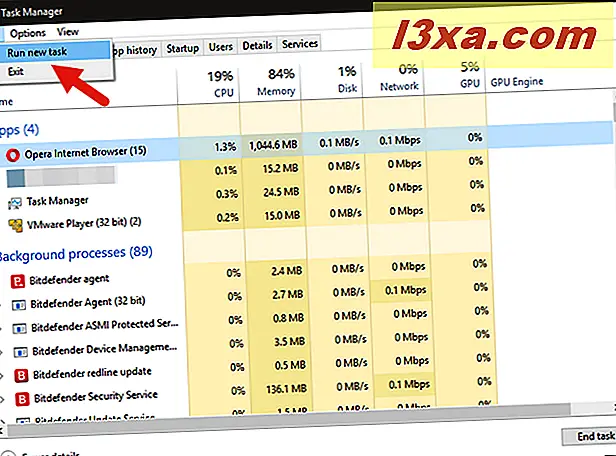
Et vindu som heter "Opprett ny oppgave" åpnes. Bruk feltet Åpne til å angi banen til programmet du vil starte som administrator, eller klikk / trykk på Bla gjennom for å navigere til det ved hjelp av Filutforsker . Deretter må du passe på at du aktiverer alternativet som sier "Opprett denne oppgaven med administrative rettigheter" og klikk eller trykk på OK .

Når du har bekreftet handlingen din i UAC-spørringen, lanseres programmet som med administratorrettigheter.
7. Kjør et program som administrator ved hjelp av Kommandoprompt eller PowerShell
Hvis kommandolinjen er din favoritt måte å spørre datamaskinen om å gjøre det du vil, kan du også bruke kommandoprompt eller PowerShell til å kjøre et program som administrator. Bruk en av metodene i denne veiledningen til å kjøre kommandoprompt: 7 måter å starte kommandoprompt i Windows, eller en av metodene beskrevet her: Enkle spørsmål: Hva er PowerShell og hva kan du gjøre med det ?, for å åpne PowerShell .
I kommandoprompt eller PowerShell-vinduet skriver du inn følgende kommando, justerer den slik at den passer til dine behov: runas / user: your_computer_name \ administrator_name "C: \ path \ program.exe."
Erstatt your_computer_name med datamaskinens navn, administratornavn med navnet på brukerkontoen som er administrator på systemet ditt og "C: \ path \ program.exe" med hele banen til programmet du vil kjøre som administrator.
For eksempel, på en av våre arbeidsdatorer, kan denne kommandoen se slik ut: runas / user: Laptop-Lenovo \ codru "C: \ Brukere \ codru \ Desktop \ mediacreationtool.exe"
Hvis du har skrevet inn kommandoen riktig, blir du også bedt om å skrive inn administratorens passord. Deretter trykker du på Enter på tastaturet.

Si Ja til UAC-prompten som vises og programmet du valgte lanserer med administratorrettigheter.
8. Kjør alltid et program med administratorrettigheter
For å unngå at du må bruke metodene som er nevnt ovenfor for desktop-apper som du bruker regelmessig, kan du angi et program som alltid skal kjøres med administratorrettigheter.
For å gjøre dette må du finne de viktigste kjørbare programmene du vil kjøre. En enkel måte å gjøre dette på er å høyreklikke (eller trykk og hold) i snarveien og velg alternativet "Åpne filplassering" fra kontekstuellmenyen.
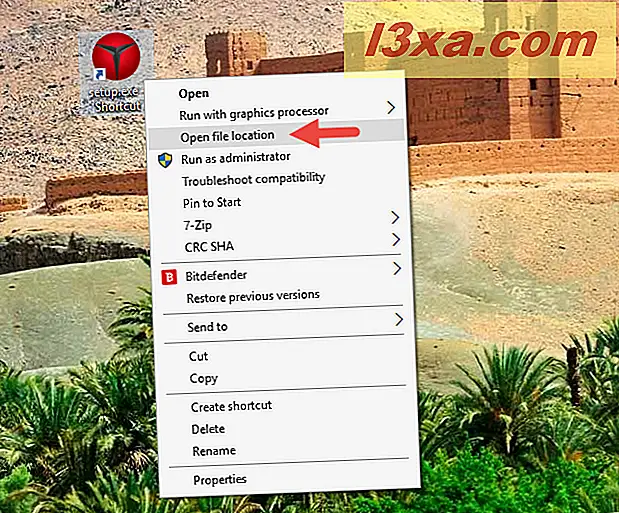
Når du kommer til programmets hovedkompis, høyreklikker du på den (eller trykker og holder) for å vise kontekstmenyen. Deretter klikker du eller klikker på Egenskaper .
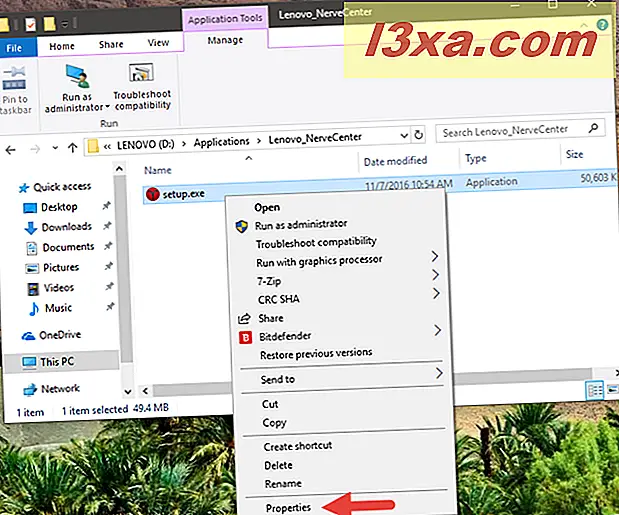
Gå til fanen Kompatibilitet i vinduet Egenskaper . Nederst i vinduet merker du av i boksen som sier "Kjør dette programmet som administrator", og klikk deretter eller trykk på Bruk eller OK .
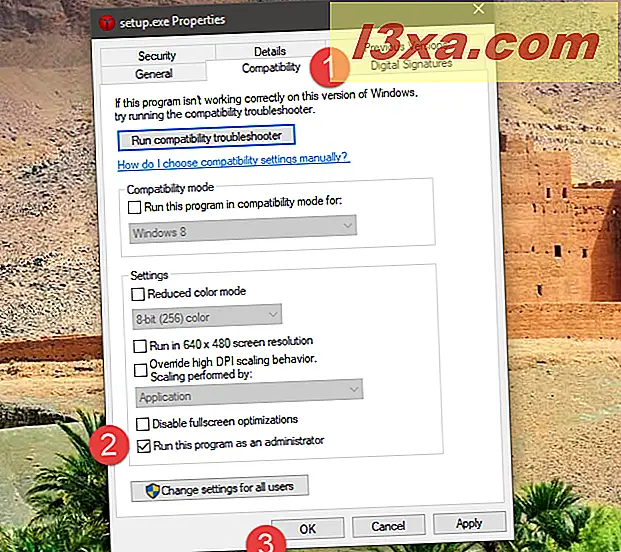
Denne innstillingen er nå brukt, og programmet vil alltid "Kjør som administrator."
Vær oppmerksom på at du også kan redigere egenskapene til en programgenvei, slik at du ikke trenger å manipulere med hovedkjøp. Åpne snarveiets Egenskaper- vindu, velg deretter snarvei- fanen og til slutt klikk eller trykk på Avansert- knappen. Denne handlingen åpner vinduet Avanserte egenskaper .
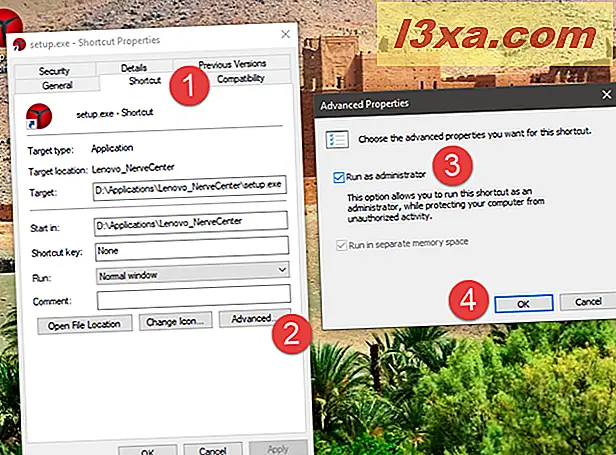
I avanserte egenskaper- vinduet merker du av i boksen som sier "Kjør som administrator" og deretter klikker du eller klikker på OK . Til slutt må du klikke eller trykke på OK- knappen igjen i Egenskaper- vinduet, og du er ferdig.
9. Kjør et program med administratorrettigheter og uten en UAC-ledetekst
Den siste delen av denne opplæringen hjelper deg å forstå hvordan du kjører et program med administratorrettigheter uten å bli bedt om av UAC (User Account Control) hver gang. Det er enkelt, og du trenger ikke å deaktivere UAC og kompromittere sikkerheten til operativsystemet ditt. Du kan gjøre dette i alle versjoner av Windows, ved hjelp av oppgaveplanleggeren . En detaljert trinnvis prosedyre finner du her: Slik bruker du oppgaveplanleggeren til å starte programmer uten UAC-ledeteksten.
Konklusjon
I de nyeste versjonene av Windows er det færre apper som må kjøre med administratorrettigheter enn det som var tidligere. Imidlertid krever noen få legitime programmer fortsatt forhøyede rettigheter. Det viktigste å huske er at selv om du er logget på med en administratorkonto, kjører du jevnlig apps som en standard bruker. Dette betyr at hvis du trenger å kjøre et program som krever administratorrettigheter, kan du bare bruke en av metodene beskrevet ovenfor og deretter godkjenne den i UAC- spørringen som vises. Hvis du kjenner en annen måte, eller hvis du har noen andre tips, vennligst bruk kommentarseksjonen for å dele dem med oss.