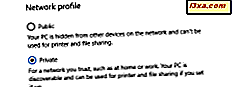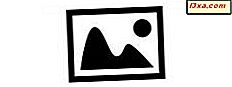
Mange mennesker liker å publisere bilder på Flickr, et rett og slett populært nettsted for bildedeling. Mens det finnes flere måter å gjøre dette på, hvis du bruker Windows Photo Gallery, har du en av de enkleste publiseringsmetodene like ved hånden. Med bare noen få klikk kan du publisere så mange bilder som du vil. I denne veiledningen vil jeg vise deg hvordan dette gjøres.
MERK: Du må koble din Microsoft-konto med din Flickr / Yahoo- konto for å gjøre dette. Hvis du har spørsmål om personvern (selv om kobling av kontoene dine anses som trygt) og ikke vil tillate koblingen, vil du ikke kunne publisere til Flickr fra Photo Gallery .
Flickr er en sofistikert tjeneste, og instruksjoner om bruken er utenfor omfanget av denne opplæringen, men du kan finne mye hjelp her.
Slik kobler du til Windows Photo Gallery med Flickr
Fra Hjem- fanen i Fotogalleri, se i øvre høyre hjørne for å se tjenestene du kan bruke til å publisere og dele bildene dine. De finnes i delen Del .

Vi har allerede sett hvordan du gjør dette med Picasa i en tidligere opplæring: Slik publiserer du bilder til Picasa og Google+ med Windows Fotogalleri. Hvis du ikke har valgt noen bilder ennå, vil ikonene bli gråte ut.
For å begynne, velg bildene du vil dele og klikk på Flickr- ikonet. Deretter blir du bedt om å godkjenne forbindelsen mellom Photo Gallery og Flickr . Klikk på Authorize for å komme i gang.

Du blir tatt til et vindu hvor du kan fylle ut Yahoo! kontoinformasjon, eller bruk Facebook eller Google til å koble til. Du kan også opprette en ny Yahoo! konto fra dette vinduet.

Du blir deretter tatt til en side der du blir bedt om å godkjenne forbindelsen mellom Fotogalleri og Flickr . Klikk på "OK, jeg vil godkjenne det" . Som du kan se, kan du når som helst tilbakekalle autorisasjonen fra Flickr .

Deretter ser du en kode som du må kopiere inn i Fotogalleri for å tillate forbindelsen med Flickr . Dette er en engangs ting som du ikke trenger å bry deg med igjen.
 Fotogalleri vil vise et vindu der du kan lime inn koden. Gjør dette, og klikk deretter Neste . Og så er du klar til å publisere bildene du har valgt.
Fotogalleri vil vise et vindu der du kan lime inn koden. Gjør dette, og klikk deretter Neste . Og så er du klar til å publisere bildene du har valgt. 
Slik publiserer du bilder på Flickr med Windows Photo Gallery
Publiseringsprosessen starter endelig. Som du kan se, er alternativene dine her selvforklarende.

Du kan publisere bildene dine i sin opprinnelige størrelse, eller velg en av flere andre størrelser hvis du vil.

Når du er ferdig med å sette opp ting, klikker du Publiser, og du får se en fremdriftslinje når bildene lastes opp.

En annen melding vises når overføringen er fullført.

Det er egentlig så enkelt som det. Fra da av er alt du trenger å gjøre, velg bildene du vil publisere, klikk på Flickr- ikonet, og se overføringen. Hvis du vil se bildene dine som de vises på Flickr, klikker du bare Vis- knappen og du blir tatt der.
Konklusjon
Mens godkjenning av forbindelsen mellom Photo Gallery og Flickr tar litt tid, når du har gjort det, er det utrolig enkelt å publisere til Flickr- kontoen din. De to jobber perfekt sammen. Det er et godt samarbeid som burde få Flickr- albumene fullt lastet på kort tid. Har du publisert til Flickr med Photo Gallery ? Hvis du har noen nyttige tips og tips, vennligst gi oss beskjed i kommentarene.