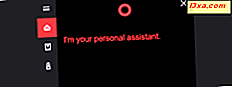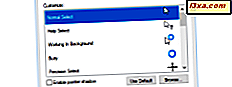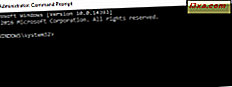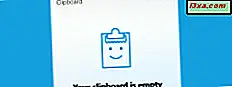
Vise og arbeide med utklippstavlen i Windows 10 er enkelt, da dette operativsystemet har innebygde funksjoner for det, fra og med Windows 10 Oktober 2018 Update. Det samme gjelder imidlertid ikke for Windows 7 og Windows 8.1. Disse eldre operativsystemene har ikke avanserte verktøy for å jobbe med utklippstavlen. Det finnes imidlertid tredjepartsprogrammer som er utmerkede utklippstavler, og en av de beste kalles ClipClip . Den lar deg se utklippstavlen din, bruke den til å kopiere og lime inn flere elementer, og det lar deg også organisere innholdet i utklippstavlen i mapper. Hvis du vil lære å bruke den, les videre:
MERK: ClipClip- appen støtter Windows 10, Windows 7 og Windows 8.1. For denne opplæringen bruker vi skjermbilder tatt i Windows 7, men alt er det samme i Windows 10 eller Windows 8.1.
Last ned og installer ClipClip på din Windows PC
Last ned ClipClip- appen på din PC. Du kan få den fra sitt offisielle nettsted, her: ClipClip. Midt på nettsiden, bør du finne en lenke som heter 100% Free - Download Now . Klikk eller trykk på den, og du kommer til å laste ned en kjørbar fil kalt ClipClipSetup.exe, med en størrelse på 10, 2 MB. Når du har den på datamaskinen, dobbeltklikker du eller dobbeltklikker på den for å kjøre den.
Gå gjennom trinnene i installasjonsveiviseren, og til slutt, kryss av i "Start ClipClip" og "Kjør med Windows" -bokser. Ved å sjekke disse alternativene, lager du ClipClip- kjøringen umiddelbart etter at du har fullført installasjonen, og du får det til å kjøre hver gang Windows starter.
Når du har trykket på Fullfør, viser ClipClip deg en liste over standardmapper som du kan bruke til elementene du lagrer i utklippstavlen. Hvis du vil bruke dem, velger du Bruk . Ellers klikker du eller trykker på Hopp over . Senere kan du lage dine egne mapper hvis du vil.
Slik bruker du ClipClip til å kopiere og lime inn elementer fra utklippstavlen
ClipClip erstatter Windows Standard Utklippstavle og forbedrer det ved å tillate deg å kopiere og lime inn flere elementer i den. Hver gang du trykker på Ctrl + C- tastene på tastaturet, eller hver gang du velger å Kopier et element ved hjelp av høyreklikkmenyen i en app, sendes teksten eller bildet du kopierer, til ClipClip .
Når du vil lime inn et element fra utklippstavlen i et vindu, hvis du trykker på Ctrl + V eller høyreklikk (trykk og hold på en berøringsskjerm), limes det siste elementet fra utklippstavlen din umiddelbart.
Men ClipClip lar deg også lime inn eldre elementer fra utklippstavlen. For å gjøre det, trykker du på Ctrl + Shift + V- tastene på tastaturet i appvinduet der du vil lime inn. Denne handlingen viser ClipClip- menyen.
I ClipClip- menyen, klikk på elementet du vil lime inn, i listen over nyere elementer.
Hvis du har mange elementer i utklippstavlen, og du ikke ser den du vil ha i listen, kan du også bruke søkefunksjonen til å finne den raskere.
Det finnes også andre alternativer i ClipClip- menyen, for eksempel Kontekst-sensitive klipp, Pinned Clips og Saved Clips . Dette er lister over elementer fra utklippstavlen som bare inneholder bestemte elementer:
- Kontekst-sensitive klipp - denne listen endrer innholdet i henhold til app-vinduet som er fokusert.
- Pinned Clips - denne listen viser alle utklippstavlene du har festet.
- Lagrede klipp - viser alle utklippstavlene du har lagret.
Slik knytter du elementer til utklippstavlen, i ClipClip
For å pinne et element til utklippstavlen må du først åpne ClipClip Manager- vinduet. Du kan gjøre det ved å dobbeltklikke eller dobbeltklikke på ikonet i systemstatusfeltet (det er et lite C-brev).
Deretter bør du se ClipClip Manager- vinduet, som ser ut som dette:
Nå, i listen over nyeste klipp, finn elementet du vil pinne til utklippstavlen. Høyreklikk eller trykk og hold på det, og velg deretter Klipp klipp . En alternativ måte å gjøre det samme på er å velge elementet du vil pinne og trykk samtidig på Ctrl + L- tastene på tastaturet.
Du kan sjekke de uthevede utklippstavlene når som helst, i listen over Pinned Clips .
Hvordan lagre elementer til utklippstavlen din, i ClipClip
For å lagre et element i ClipClip, finn det i listen over Siste Klipp eller Pinned Clips, i ClipClip's Manager- vinduet. Deretter høyreklikker du på den, og velger Lagre som.
Velg ClipClip- mappen der du vil lagre den, velg et navn for det, og klikk deretter eller klikk på Lagre . En alternativ måte å lagre et utklippstavle på i en mappe er å bare dra og slippe det der.
Deretter kan du finne varen i mappen du valgte, og du kan lime den inn med ClipClip Manager- vinduet eller ClipClip- menyen (den som du åpner med Ctrl + Shift + V ).
Slik sletter du elementer fra utklippstavlen din, i ClipClip
Hvis du vil slette et element fra utklippstavlen, åpner du ClipClip Manager og finner den. Høyreklikk deretter (eller trykk og hold) på den og trykk Slett klipp . Alternativt kan du velge den og trykke på Slett- tasten på tastaturet.
Andre funksjoner som tilbys av ClipClip
ClipClip er et kraftig utklippstavlehåndteringsprogram, og de ovenfor er bare de viktigste tingene du kan gjøre med det. Men ClipClip har også andre funksjoner, for eksempel:
- Evnen fungerer sammen med flere rotmapper, noe som betyr at du kan legge til utklippstavlemapper hvor som helst du vil ha på PCen.
- Alternativet til å bruke Google Disk, OneDrive, Dropbox eller andre lignende skylagringstjenester for å lagre rotasjonsmappene i utklippstavlen, noe som betyr at du effektivt kan synkronisere utklippstavlen på flere Windows-datamaskiner.
- Utklippstavle Editor, som er et verktøy som lar deg lage enkle redigeringer til utklippstavlen.
- Instant Google Translate, som lar deg velge et element fra utklippstavlen og lime inn oversettelsen til språket du velger.
Det er mye å skrive om alle disse funksjonene, og det ville gjøre denne opplæringen veldig lang, så hvis du er interessert i å bruke alt det ClipClip har å tilby, vennligst besøk denne nettsiden: ClipClip-funksjoner.
Bruker du en tredjeparts utklippstavlebehandling på din Windows PC?
Som du har sett, er ClipClip en kraftig utklippstavlebehandling som gir en mye bedre opplevelse enn hva du får som standard i Windows 7 eller Windows 8.1. Liker du det? Trenger du et utklippstavler for å gjøre deg mer produktiv når du jobber? Kjenner du andre lignende verktøy som er bedre enn ClipClip ? Fortell oss hva du synes i kommentarfeltet nedenfor.