
Visste du om et program som heter Jumplist Launcher ? Det er et gratis verktøy, opprettet av Ali Dunnpfiff, som kan pinnes på oppgavelinjen, og lar deg lage en egendefinert hoppeliste for den. Vi viser hvordan du kan konfigurere hoppelisten, slik at den blir en av de mest nyttige funksjonene som vil øke produktiviteten din når du bruker Windows-datamaskinen.
Slik installerer du JumpList Launcher
Det første du må gjøre er å laste ned Jumplist-Launcher. På denne siden kan du også lese mer om programmet, som begrensninger, funksjoner og krav. Klikk på linken og lagre arkivet til datamaskinen din, og trekk det deretter ut på et hvilket som helst sted du vil.

Dobbeltklikk på Jumplist Launcher.exe for å åpne filen.

Slik legger du til et produkt i JumpList
Hvis du vil begynne å bygge din egendefinerte hoppeliste, må du lære hvordan du legger til elementer i listen. Først klikker du eller klikker Legg til fil .

Nå åpnes et vindu, og du må søke etter filen du vil legge til i hoppelisten. Klikk eller trykk Åpne for å fullføre handlingen.

En annen metode for å legge til en fil i hoppelisten er å bare dra og slippe filen i vinduet Jumplist Launcher .

Gjenta prosedyren til du legger til alle elementene du vil ha i din egendefinerte hoppeliste. Maksimalt antall som du kan legge til hoppelisten, er 60. Du kan tilpasse dette nummeret i Jumplist- feltet. Klikk på de små pilene for å øke eller redusere antall elementer, og klikk deretter eller trykk på Lagre- knappen. Hvis du vil oppdatere hoppelisten med de nye innstillingene, trykker du på Oppdater Jumplist-knappen .

Slik endrer du ikonet for en hoppeliste
Hvis du endelig klarte å lage din egen egendefinerte hoppeliste, lærer du nå hvordan du endrer ikonet for hvert element. Velg først elementet du er interessert i, og klikk deretter knappen som er plassert ved siden av ikonet nederst i vinduet.

Du kan nå bla gjennom en bildefil eller en annen fil med et standardikon, for eksempel en kjørbar fil, hvis ikon vil bli lånt av elementlisten. På slutten ikke glem å trykke Lagre endringer .
Slik bruker du kommandolinjeparametere
Som du sikkert vil merke, har Jumplist Launcher støtte for parametere. En parameter er et kommandolinjeparent som sendes til et program som utføres, som kan beordre det til å ta en bestemt handling.
For å bedre forstå hva en parameter er og hvordan du bruker den, la oss se et praktisk eksempel: la oss si at hver gang vi starter Internet Explorer, ønsker vi at den skal starte i sikker modus . For å gjøre dette, skriv bare i tekstboksen Parametre følgende: -sikker modus . Deretter trykker du på Lagre endringer for å oppdatere hoppelisten.
 MERK: Hver applikasjon har sine egne parametere, og du må søke etter dem på nettet. Du kan finne relevante resultater hvis du søker etter kommandolinjearguder i Google, Bing eller en annen søkemotor.
MERK: Hver applikasjon har sine egne parametere, og du må søke etter dem på nettet. Du kan finne relevante resultater hvis du søker etter kommandolinjearguder i Google, Bing eller en annen søkemotor.
Slik legger du til en mappe eller en gruppe
Hvis du vil, kan du legge til mapper eller grupper i hoppelisten din. Hvis du vil legge til en mappe, trykk på Legg til mappe- knappen. Deretter går du til mappen du vil legge til i hoppelisten, og trykker på OK . Hvis du vil avbryte handlingen, trykk x-knappen plassert i høyre hjørne.

Du kan sortere hoppelisteelementene dine etter kategorier ved å legge til grupper. For eksempel kan du legge til en gruppe Nettlesere hvor du kan legge til alle nettleserne du bruker. For å legge til en gruppe klikker du eller klikker Legg til gruppe .
 MERK: Hvis du ikke vil ha noen grupper i din egendefinerte hoppeliste, kan du enkelt deaktivere dem: Merk av i "Opprett oppgavelinje (ingen kategorier)" -feltet, og klikk på Update Jumplist- knappen for å oppdatere hoppelisten . Nå har din egendefinerte hoppeliste bare elementer, ingen grupper eller kategorier.
MERK: Hvis du ikke vil ha noen grupper i din egendefinerte hoppeliste, kan du enkelt deaktivere dem: Merk av i "Opprett oppgavelinje (ingen kategorier)" -feltet, og klikk på Update Jumplist- knappen for å oppdatere hoppelisten . Nå har din egendefinerte hoppeliste bare elementer, ingen grupper eller kategorier.

Slik tilpasser du hoppelisteelementer
En måte å tilpasse hoppelisteelementer på er å endre navnet sitt. Du kan gjøre dette ved å dobbeltklikke på det og skrive inn det nye navnet, eller velge det fra listen og skrive det nye navnet i tekstboksen Navn nedenfor. Ved å bruke den første metoden kan du også endre gruppens navn. Når du er ferdig, ikke glem å trykke på Lagre endringer .

En annen ting du kan gjøre med hoppelisteelementer er å endre posisjonen sin i hoppelisten. Du kan gjøre dette ved å bruke pilene plassert under merket Flytt opp og Flytt ned . Velg først de elementene som du vil endre på, og klikk deretter på de nevnte knappene, til varen er i riktig posisjon. Du kan også slette elementer fra listen ved å trykke på Fjern .

Nå er hoppelisten din ferdig. Klikk eller velg Oppdater Jumplist . Deretter pek Jumplist Launcher til oppgavelinjen. Deretter, hver gang du vil ha tilgang til programmet du legger til i hoppelisten, høyreklikker du eller trykker og holder nede Jumplist Launcher .

Slik løser du Jumplist Launcher-problemer
Hvis du endrer standardnummeret til hoppelisteelementene i dette programmet, vil du også endre antall hoppelisteelementer som vil vises når du høyreklikker på et annet element som er festet til oppgavelinjen. Med andre ord, vil dette alternativet automatisk oppdatere antall nyere elementer som skal vises i hoppelister, overalt i Windows.
For å fikse dette problemet, høyreklikk eller trykk og hold på et tomt mellomrom på oppgavelinjen. Deretter klikker du eller klikker på Egenskaper .

Nå åpnes oppgavelinjen og navigasjonsvinduet . Velg fanen Jumplist, og endre "Antall siste elementer som skal vises i hoppelister " ved å skrive inn ønsket nummer. Vi tror at 10 er et rimelig nummer.
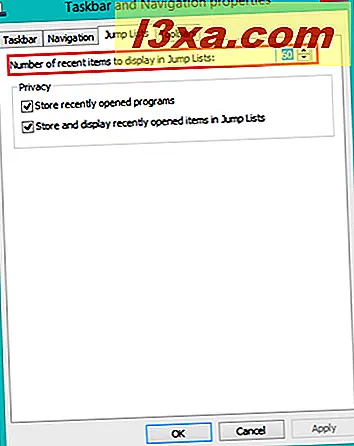
I Windows 7 er ting litt annerledes. Når du klikker på Egenskaper fra oppgavelinjens kontekstmeny, åpnes "Oppgavelinje og Startmenyegenskaper" . Velg Start-menyen, og klikk deretter eller trykk på Tilpass .
Det er en annen feil som kan oppstå i Windows 7 hvis du har deaktivert "Lagre og vis nylig åpnede elementer i Start-menyen og oppgavelinjen" -innstillingen. Dette kan føre til at Jumplist Launcher slutter å fungere skikkelig. For å fikse det, sjekk "Lagre og vis nylig åpnede elementer i Start-menyen og oppgavelinjen" -boksen fra samme vindu: "Oppgavefelt og Startmenyegenskaper" i Personvern- delen.

Du finner nå det samme alternativet nederst i vinduet Tilpass startmeny .

Konklusjon
Jumplist Launcher kan forbedres på mange nivåer (oversettelse, brukervennlighet, design), men samlet er det nyttig og kan komme til nytte for folk som vil bruke et program som vil gi et "pinnable" ikon med en egendefinert hoppeliste som vil øke din produktivitet.



