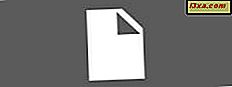Office- appen for Windows Phone 8 er et godt verktøy for visning av dokumenter mens du er på farten, og for å gjøre rask redigering. I denne veiledningen vil jeg vise hvordan du lager et Word-dokument på smarttelefonen din, hvordan du redigerer og formaterer eksisterende dokumenter og hvordan du deler dem via e-post med dine venner eller medarbeidere. Slik fungerer det:
Slik oppretter du et nytt Word-dokument i Windows Phone 8
Start med å åpne Office-huben. Deretter, hvis ikke allerede der, gå til den siste skjermen.
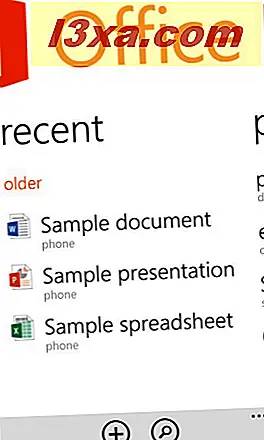
På den nederste menyen, trykk på den nye knappen.

Den nye skjermen åpnes. Velg Word fra den tomme dokumentdelen . Hvis du hellere vil bruke en av de tilgjengelige malene, er det også bra. Du er velkommen til å velge noen av dem.
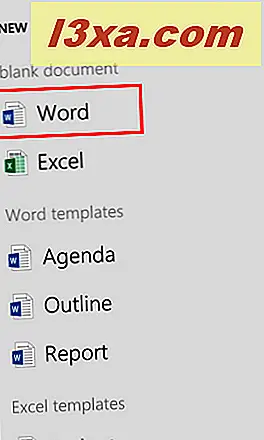
Du ser nå Word-dokumentredigeringsskjermen, der du kan skrive innholdet i dokumentet.
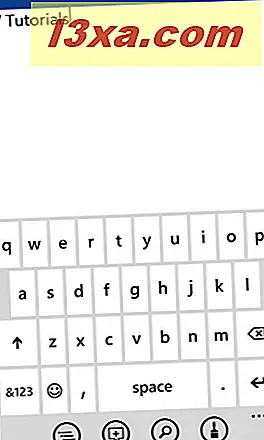
Bruk tastaturet til å skrive inn hva du trenger å ha inne i dokumentet.
Slik redigerer du et Word-dokument i Windows Phone 8
Hvis du vil formatere noen av teksten du har skrevet, starter du ved å velge den. For å gjøre det, trykk på begynnelsen av teksten du vil redigere, og dra deretter de blå markørene til du velger alt du vil formatere.
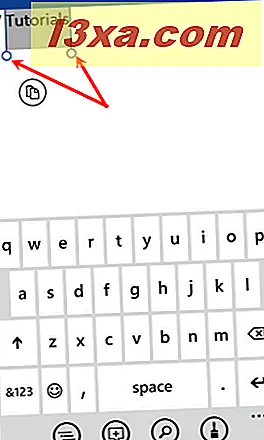
Deretter klikker du på redigeringsknappen på bunnmenyen.
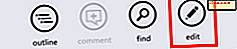
Når du har tastet på redigering, endres noen av knappene som vises i menyen. I stedet for å redigere, er det en ny knapp som heter format . Trykk på den.

En ny skjerm åpnes, der du finner flere tekstformateringsalternativer: Fet, Kursiv, Understreket, Strikethrough og også Øk / Reduser skriftstørrelsen.
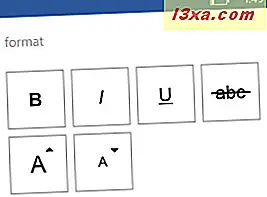
Videre kan du også Marker eller endre Fontfargen for den valgte teksten.
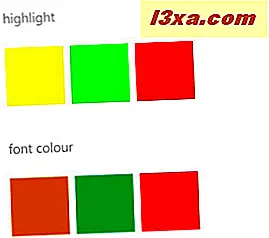 MERK: Du kan også velge å formatere teksten før du skriver den. Trykk på Format- knappen, bruk stilen (e) du vil ha og begynn å skrive. Teksten blir formatert tilsvarende.
MERK: Du kan også velge å formatere teksten før du skriver den. Trykk på Format- knappen, bruk stilen (e) du vil ha og begynn å skrive. Teksten blir formatert tilsvarende. Slik søker du i et Word-dokument i Windows Phone 8
Hvis du trenger å finne en setning eller bare et ord i det nåværende dokumentet, trykker du på Finn- knappen.
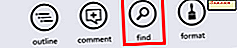
Søkefeltet åpnes, der du kan skrive inn uttrykket / ordet du vil søke etter. Når du har tastet inn søkeordet, klikker du på Enter og du blir tatt til den første forekomsten av teksten du skrev inn.
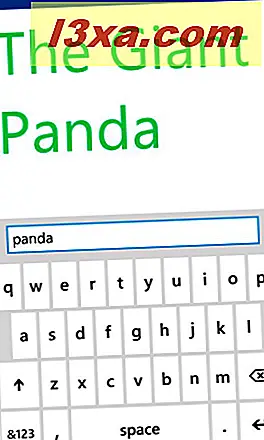
Hvis du vil fortsette søket og finne det neste elementet som samsvarer med søket ditt, klikker du på Neste .
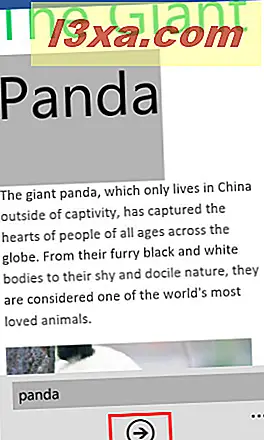
Slik legger du til en kommentar i et Word-dokument i Windows Phone 8
Du kan legge til kommentarer til ethvert element som finnes i et dokument, uansett om det er et tekst, et bilde eller noe annet. For å gjøre dette, må du først trykke hvor som helst på skjermen, slik at bunnmenyen vises. Deretter trykker du på Rediger .
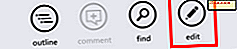
Trykk på elementet der du vil legge til kommentaren din, og klikk på Kommentar, på bunnmenyen.

Skriv inn kommentaren du vil legge til og, når du er ferdig, skriv inn hvor som helst utenfor kommentaren. Office vil automatisk lagre det.
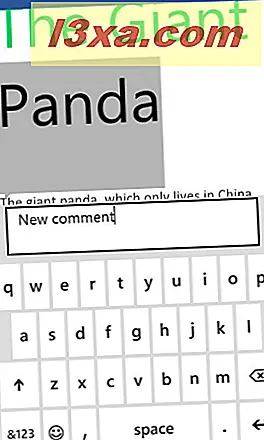
Neste gang du eller noen med hvem du delte dokumentet, klikker du på denne teksten, vil kommentaren du skrev, dukke opp.
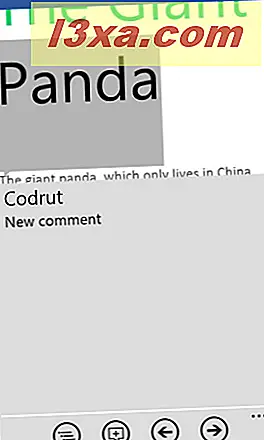
Hvis du vil hoppe gjennom kommentarene i et dokument, kan du bruke venstre og høyre pil fra bunnmenyen. Disse knappene vises kun når du får tilgang til en kommentar.
 MERK: Første gang du legger til en kommentar, ber Office om navnet ditt, slik at de andre med hvem du deler dokumentet, vil vite hvem som la til kommentaren.
MERK: Første gang du legger til en kommentar, ber Office om navnet ditt, slik at de andre med hvem du deler dokumentet, vil vite hvem som la til kommentaren. 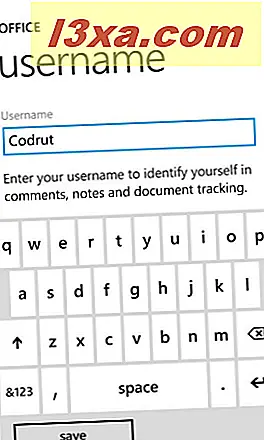
Skriv inn navnet ditt og skriv lagre .
Slik lagrer du et Word-dokument i Windows Phone 8
Hvis du vil lagre et dokument i Office, trykker du først på flere knapper, fra bunnmenyen.

Deretter trykker du på Lagre for å lagre dokumentet med sitt opprinnelige navn eller Lagre som om du vil lagre det ved hjelp av et annet navn eller et sted.
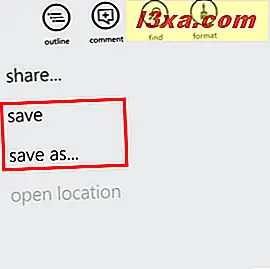
Hvis du velger Lagre som, åpner Office Lagre dokumentet? skjerm. Her kan du velge dokumentets navn og stedet der den skal lagres.
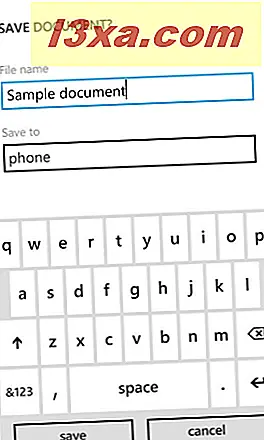
Når du er ferdig med å angi riktig navn og plassering, trykker du på lagre .
Slik sender du et Word-dokument ved hjelp av e-post, i Windows Phone 8
Hvis du vil dele dokumentet ditt med andre, kan Office for Windows Phone 8 gjøre det for deg, rett fra selve dokumentet.
Åpne dokumentet du vil dele, og trykk på knappen mer . Fra listen over viste alternativer, velg deling .
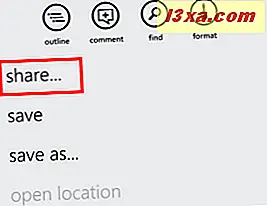
Send fra skjermbildet åpnes, der du ser e-postkontoene du har lagt til på telefonen din. Velg kontoen du vil bruke til å dele dokumentet.
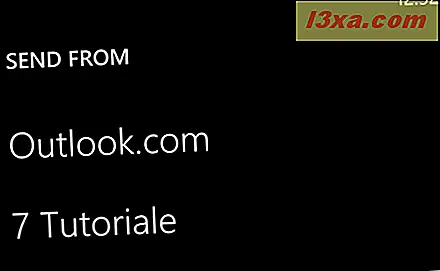
Legg til personen du vil sende dokumentet til, skriv deretter en melding og et emne. Når du er ferdig, trykk på Send- knappen som er funnet på bunnmenyen.
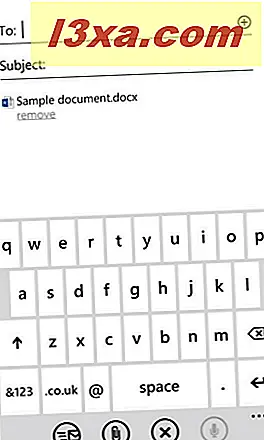
Konklusjon
Som du kan se, kan visning, redigering og deling av Word-dokumenter gjøres relativt enkelt med Office- appen i Windows Phone 8. Den inkluderer ikke de komplekse funksjonene fra PC-versjonen, men den har alt du trenger for rask redigering mens du er på gå.
Hvis du har brukt Office- appen, ikke nøl med å dele opplevelsen med oss. Hjelper det deg med å bli mer produktive når du bruker smarttelefonen din? Er det noen funksjoner du vil ha med i en fremtidig versjon av denne appen?