
LastPass hjelper din sikkerhet ved å gjøre alle dine passord forskjellige. Å holde opp med dataene kan bli avgjørende for din evne til raskt å logge inn på mange av kontoene dine. Ideelt sett vil du ha alle passordene dine lagret i LastPass. Det kan imidlertid være situasjoner der du også har noen av passordene dine lagret i en CSV-fil. Hvis du befinner deg i en slik situasjon, vil du kanskje importere disse passordene til LastPass. Det er også muligheten for at du vil ha det motsatte: Eksporter alle passordene dine fra LastPass til en CSV-fil som du kan importere i en nettleser, eller, hvorfor ikke, selv skrive dem ut på papir. Slik importerer og eksporterer du passord til og fra LastPass:
MERK: Før vi fortsetter, vil vi være oppmerksom på at import- og eksportprosedyren er den samme i Google Chrome, Mozilla Firefox, Opera og Microsoft Edge. Trinnene du må lage og visuals er de samme i alle disse nettleserne. For disse nettleserne bruker vi skjermbilder fra Google Chrome, bare fordi det er den mest populære nettleseren. I Internet Explorer må du følge en litt annen vei til, så vi dekker det i separate seksjoner.
Slik importerer du passord i LastPass, ved hjelp av Google Chrome, Mozilla Firefox, Opera eller Microsoft Edge
Hvis du vil importere passordene du har lagret i en CSV-fil til LastPass, må du først åpne nettleseren din. Hvis du ikke vet hvordan du eksporterer passord fra nettleseren din, kan du lese denne veiledningen: Eksporter passord fra nettleseren din: Chrome, Firefox, Opera, Edge og Internet Explorer.
I din valgte nettleser, klikk eller klikk på LastPass-knappen. Det finnes vanligvis på høyre side av adressefeltet.
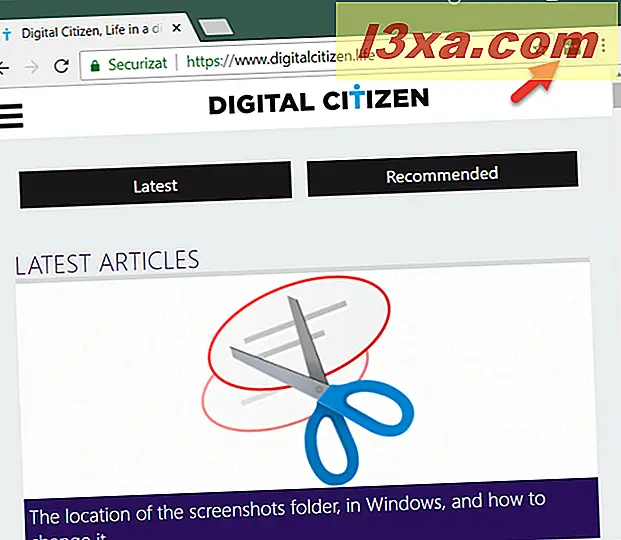
Hvis du ikke allerede logget på LastPass, gjør du det nå ved å skrive inn e-post og hovedpassord.
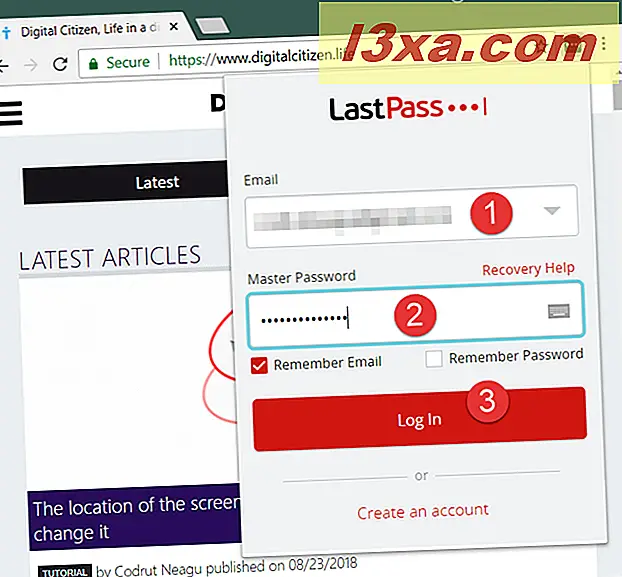
Når du har logget på LastPass, klikker du eller klikker på knappen og i, klikk på eller på Flere valgmuligheter i menyen som vises.
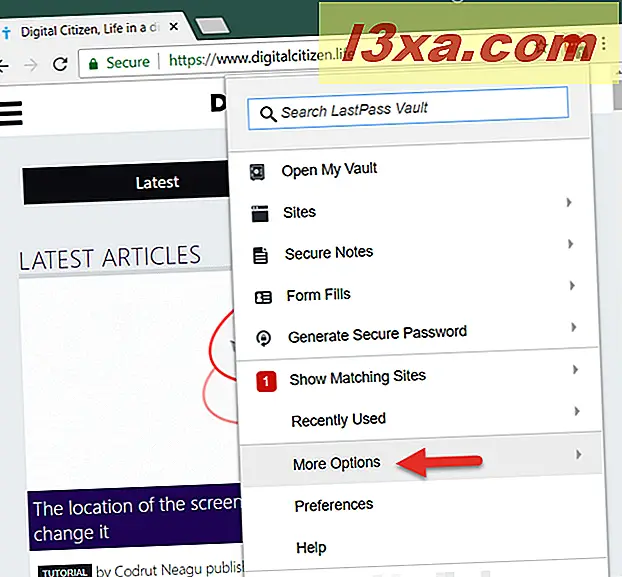
Deretter klikker du eller klikker på Avansert .
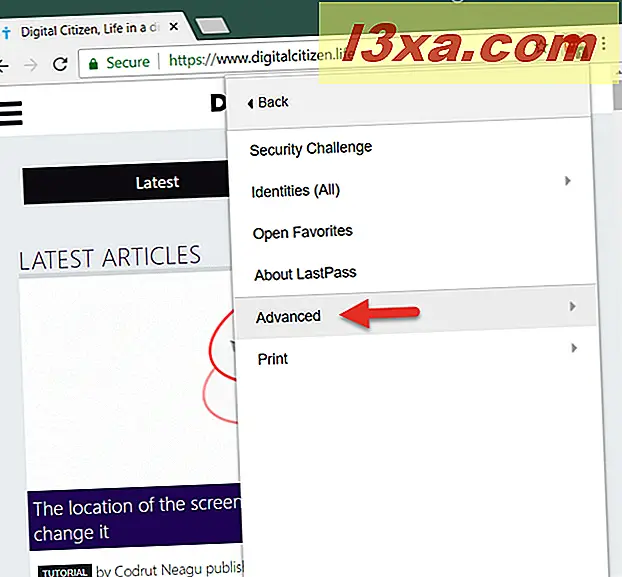
Klikk nå eller trykk på Importer .
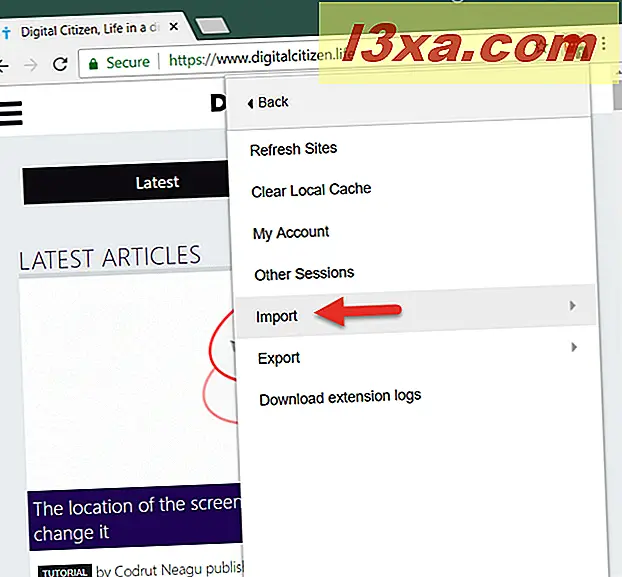
På neste side klikker du eller trykker på Annet .
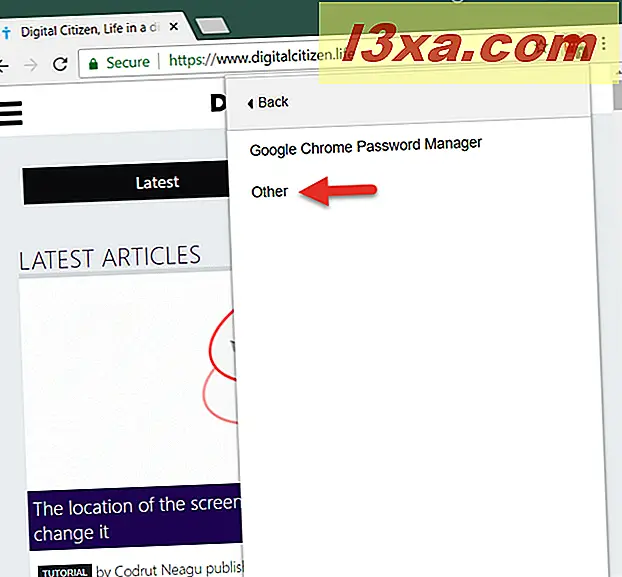
Deretter åpnes en ny kategori, kalt Import . Klikk, eller trykk på Kilde, og velg Generisk CSV-fil .
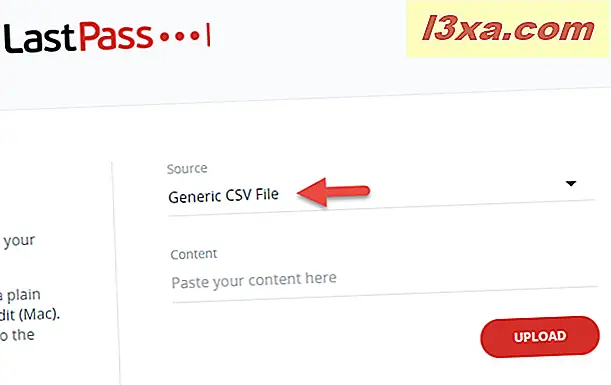
I det neste feltet, kalt innhold, må du lime inn hele innholdet i CSV-filen som inneholder passordene dine. For å gjøre det, åpne CSV-filen ved hjelp av et tekstredigeringsprogram som Notisblokk, kopier alt innholdet og lim det inn i Innhold- feltet fra fanen Importer i nettleseren din.
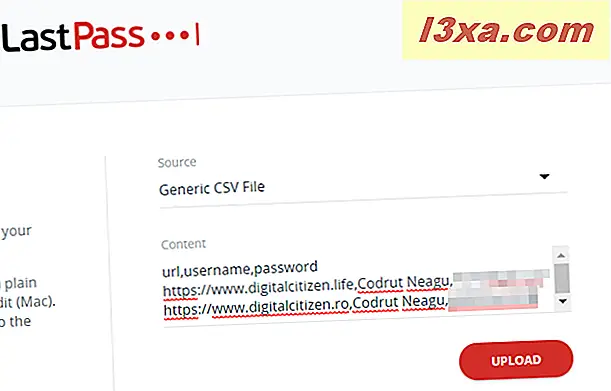
Klikk eller trykk på Opplast-knappen, og LastPass skal umiddelbart vise deg alle gyldige passordene som finnes i CSV-filen. Hvis du vil, kan du velge hvilke passord som skal importeres, eller du kan importere dem alle.
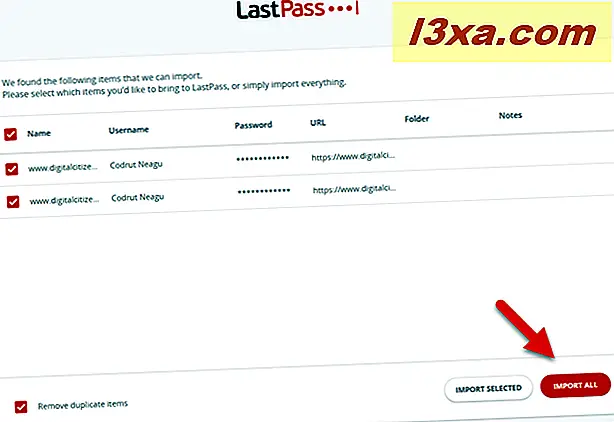
Etter en kort stund slutter LastPass med å importere alt du har fortalt. Når prosessen er ferdig, kan du klikke eller trykke på Gå til min hvelvknapp og se LastPass Vault i en ny nettleserfane.
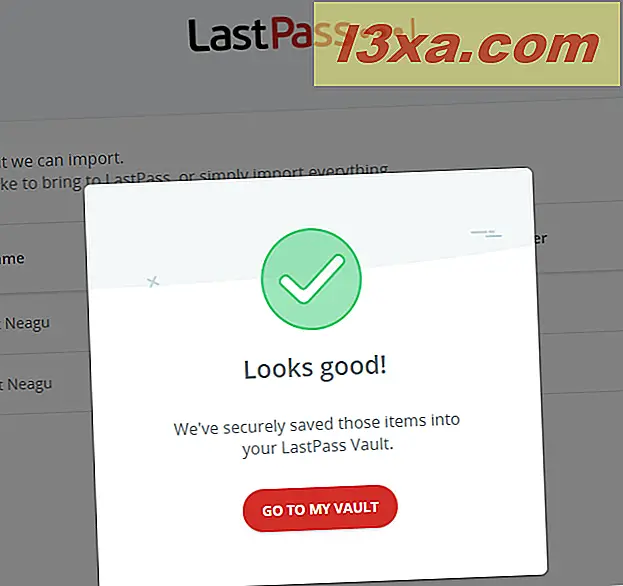
Det var alt!
Slik importerer du passord i LastPass, ved hjelp av Internet Explorer
I Internet Explorer er trinnene for å importere passordene dine fra en CSV-fil, noe annerledes enn de andre nettleserne. Åpne Internet Explorer og klikk LastPass-knappen, som skal finnes under adressefeltet, på venstre side.
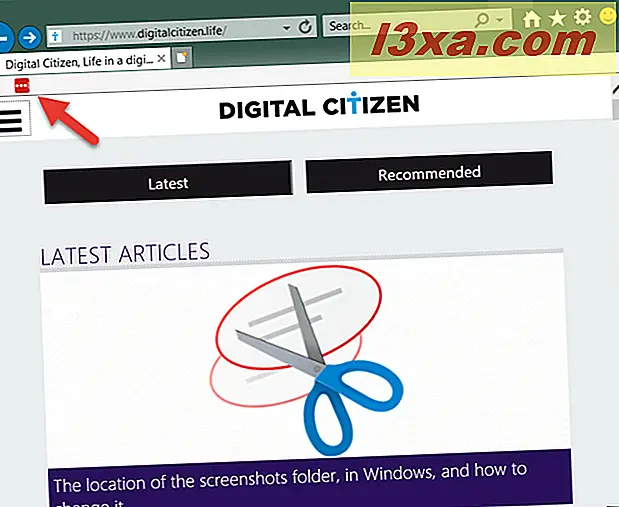
Hvis du ikke allerede logget på LastPass, gjør det nå. Deretter navigerer du gjennom menyen som følger denne banen: Verktøy -> Importer fra -> Generisk CSV-fil -> Importer .
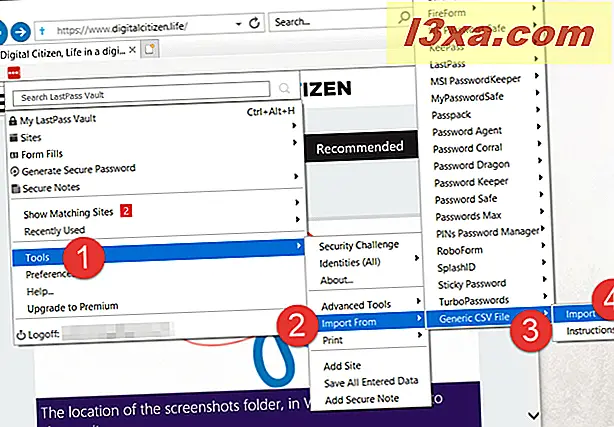
Internet Explorer åpner nå et nytt vindu der du må navigere gjennom datamaskinen din og velge CSV-filen som inneholder passordene du vil importere. Velg den og trykk Åpne .
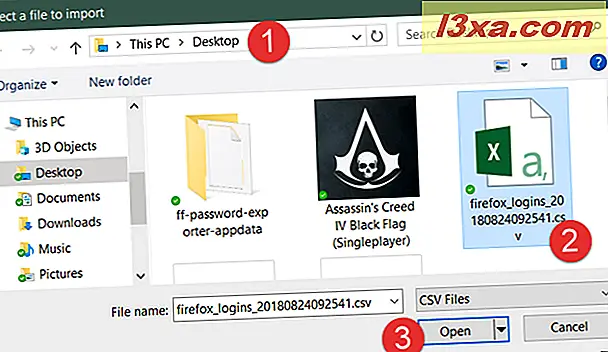
LastPass viser deg hvilke passord den fant i den filen. Du kan velge de du vil importere eller importere dem alle.
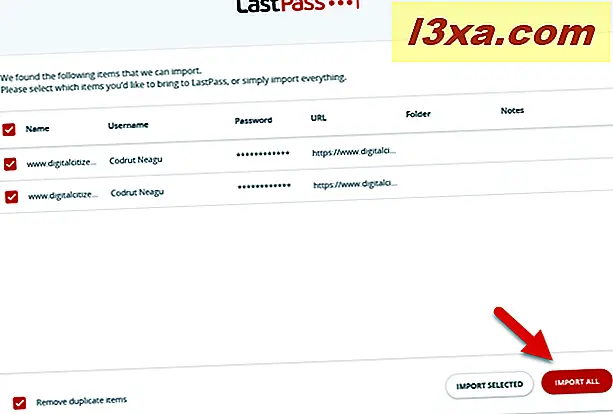
Etter at du har valget, trenger LastPass et øyeblikk eller to for å importere passordene dine. Deretter forteller det deg at importen er ferdig, og du kan klikke på Gå til min hvelv for å åpne LastPass Vault i en ny kategori.
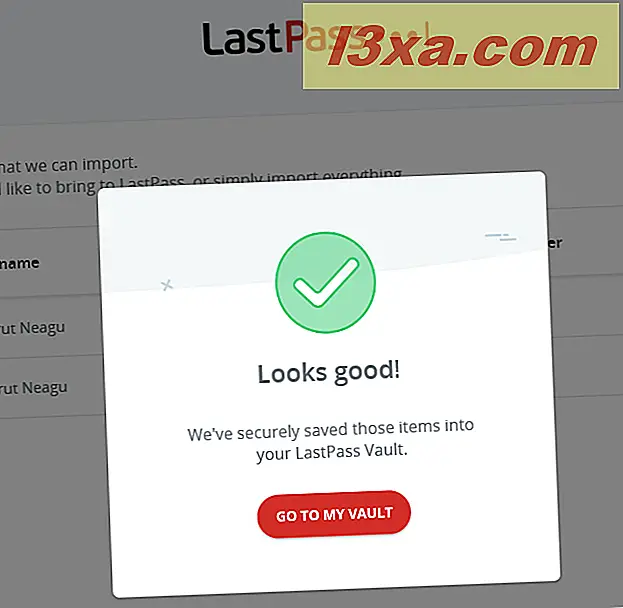
Det er det!
Slik eksporterer du passord fra LastPass, ved hjelp av Google Chrome, Mozilla Firefox, Opera og Microsoft Edge
Hvis du vil eksportere passordene dine fra LastPass til en fil, åpner du nettleseren, klikker eller klikker på LastPass-knappen, og går til Flere alternativer .
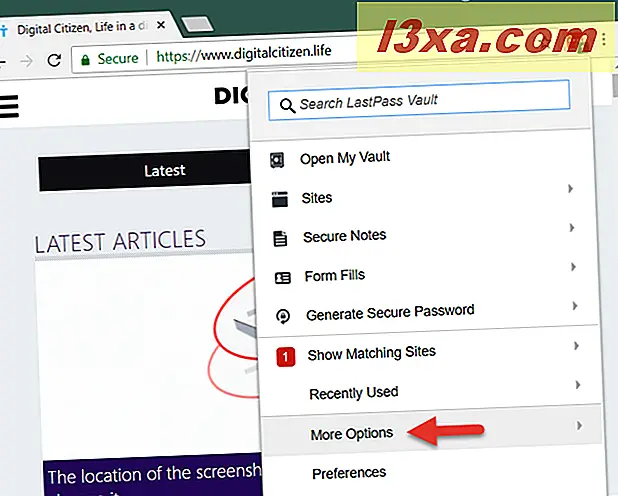
Deretter går du til Avansert .
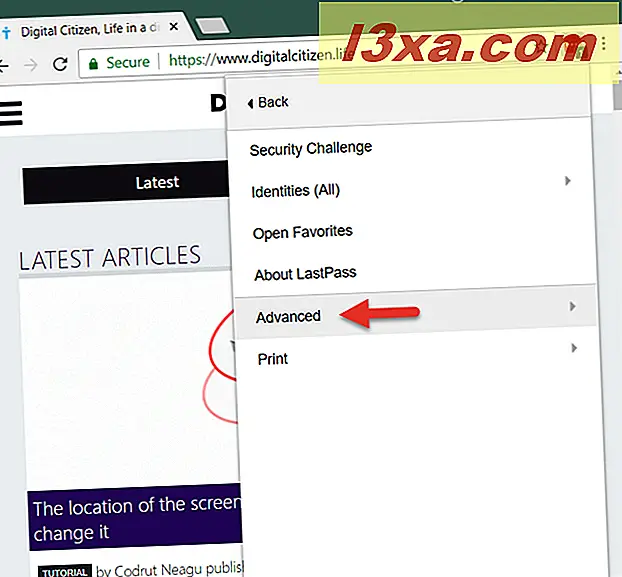
Klikk nå eller klikk på Eksporter .
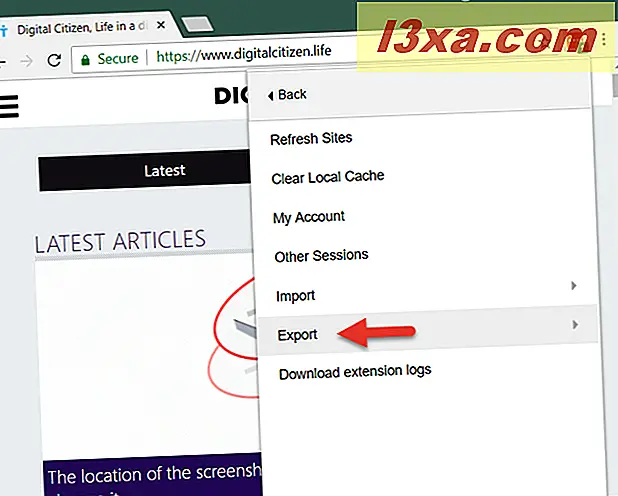
Velg LastPass CSV-fil .
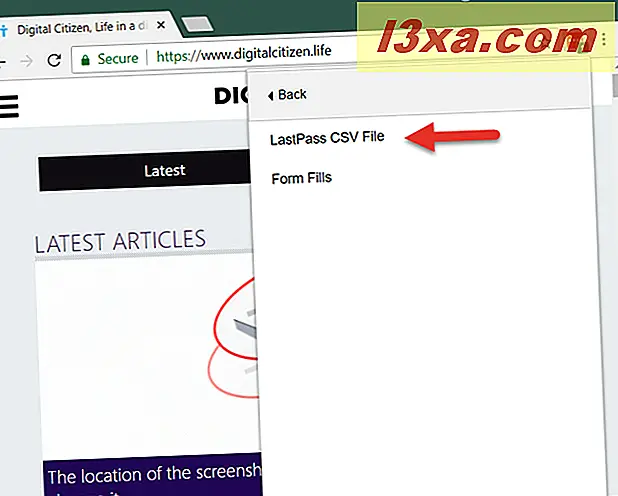
Bekreft ditt LastPass-passord en gang til, og klikk deretter eller trykk Fortsett .
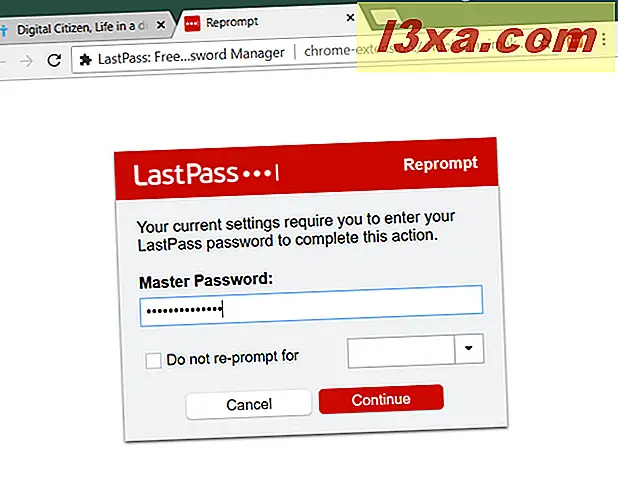
Nå kan nettleseren din gjøre en av to ting: Vis alle passordene dine, eller spør deg hvor du skal lagre CSV-filen som inneholder passordene dine.
I våre tester viser Google Chrome og Opera alle passordene i en kategori. I så fall kopiere alt du ser i den kategorien ved å bruke hurtigtast Ctrl + C. Deretter oppretter du en ny tekstfil et sted på datamaskinen din, bruker Notisblokk eller annen tekstredigerer, og limer inn alt i den. Til slutt må du sørge for at du lagrer den tekstfilen ved hjelp av filutvidelsen CSV .
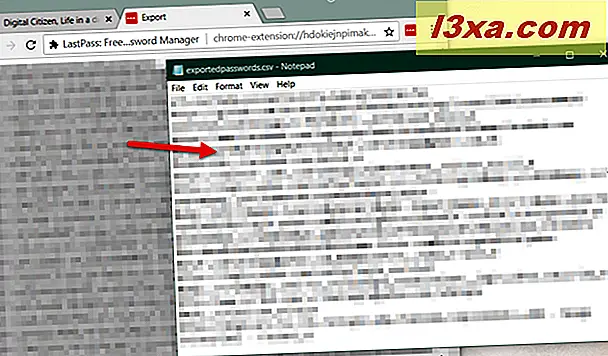
Hvis du bruker Mozilla Firefox, er det enklere: LastPass spør hvor du vil lagre CSV-filen med alle dine eksporterte passord.
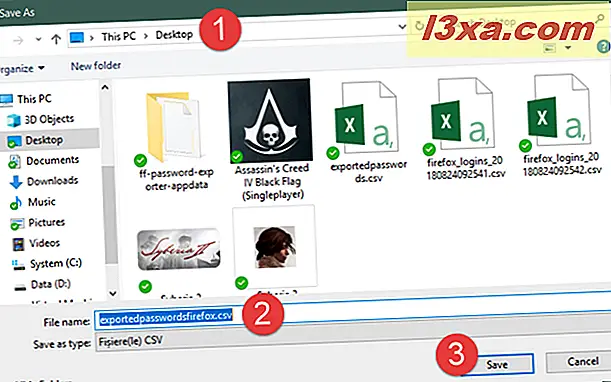
Det er det! Nå har du en CSV-fil med alle passordene dine fra LastPass.
Slik eksporterer du passord fra LastPass, ved hjelp av Internet Explorer
For å lage en sikkerhetskopi av LastPass-passordene dine fra Internet Explorer, klikk på LastPass-knappen på LastPass-verktøylinjen, gå til Verktøy og deretter til Avanserte verktøy -> Eksporter til -> LastPass CSV-fil .
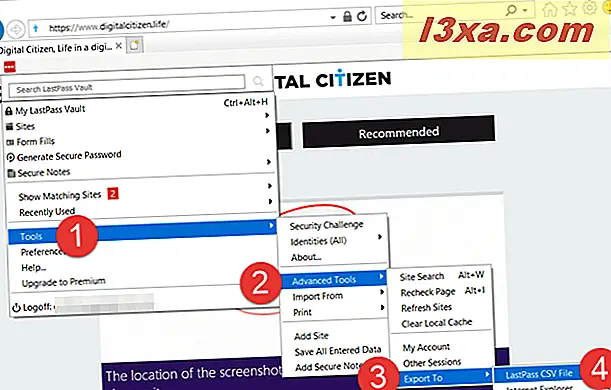
Du blir deretter bedt om å skrive inn LastPass-hovedpassordet ditt. Skriv inn det og klikk på Logg inn .
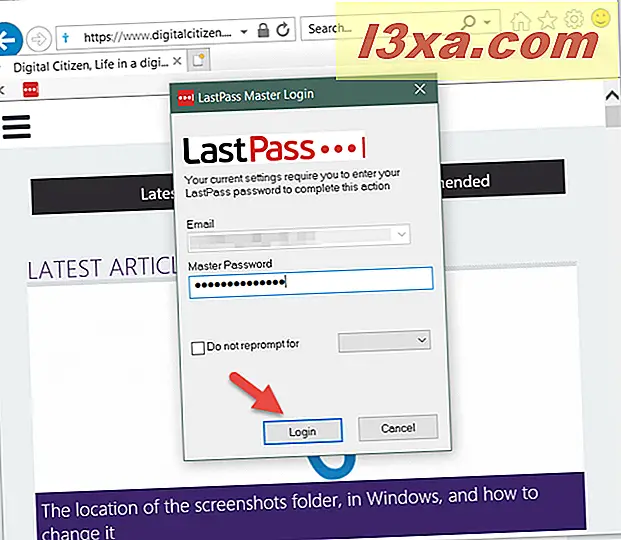
Deretter spør LastPass deg hvor du vil lagre CSV-filen med alle dine eksporterte passord. Velg ønsket sted og klikk Lagre .
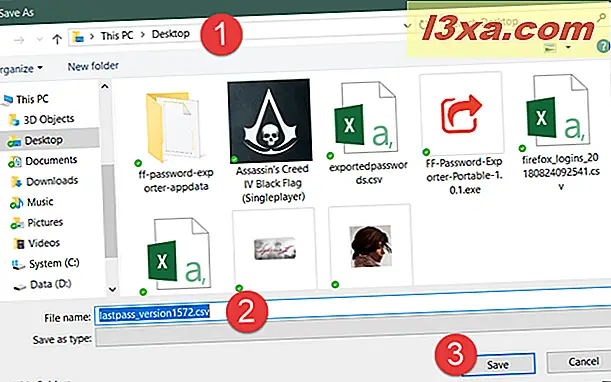
Nå har du en CSV-fil med alle passordene du eksporterte fra LastPass.
Har du lykkes med å importere eller eksportere passordene dine?
Trinnene involvert i begge prosessene er generelt enkle og fungerer godt i alle nettlesere. Men hvis du hadde feil eller problemer, ikke nøl med å kommentere nedenfor.



