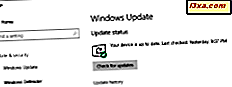Windows oppgavelinjen er et underappreciated verktøy som, når det brukes riktig, kan ha en svært positiv innvirkning på produktiviteten din. Du kan raskt starte fastlagte applikasjoner, bytte mellom flere forekomster av et program, åpne en fil med et bestemt program og så videre. I denne veiledningen vil vi dele flere tips og triks som hjelper deg å bruke oppgavelinjen mer produktivt. La oss komme i gang:
1. Pin applikasjoner og programmer til oppgavelinjen
Den beste måten å øke produktiviteten din og få rask tilgang til favorittprogrammene dine er å knytte dem til oppgavelinjen. Dette kan gjøres på flere måter.
I Windows 8.1 går du til startskjermbildet og høyreklikker eller trykker og holder inne appen du vil pinne. Klikk eller trykk "Pin til oppgavelinje" .
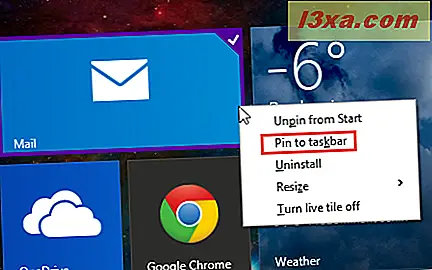
Hvis et app eller et skrivebordsprogram åpnes, høyreklikk eller trykk og hold på oppgavelinjeikonet. Deretter klikker du eller klikker på " Pek dette programmet på oppgavelinjen" . Denne metoden virker både i Windows 7 og Windows 8.1.
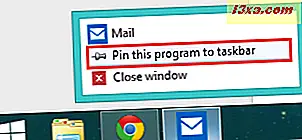
En annen måte er å dra og slippe appen eller programmet du vil pinne fra skrivebordet til oppgavelinjen.

2. Omorganiser dine snarveier på oppgavelinjen
Windows lar deg kontrollere måten oppgavelinje snarveier vises og deres rekkefølge. Du kan enkelt endre rekkefølgen og ordne dem alfabetisk, i rekkefølge av deres relative betydning, eller du kan blande dem. Dette kan gjøres så ofte du vil. For å omorganisere en snarvei på oppgavelinjen, dra den med musen fra den nåværende posisjonen og slipp den til den nye posisjonen.

På en enhet med berøring, trykk og hold snarveien du vil flytte, og dra den til den nye posisjonen.
3. Rask tilgang til skrivebordet og minimer eller skjul programmer
Du kan ta en rask titt på skrivebordet ditt ved å klikke på "Vis skrivebord" -knappen plassert på høyre side av oppgavelinjen. Alle åpne vinduer er minimert og avslører skrivebordet . For å komme tilbake til programmene dine og deres vinduer, klikk på knappen "Vis skrivebord" på nytt.

Hvis du vil ta et kikk på skrivebordet i noen sekunder, uten å minimere programmene, holder du musen over "Vis skrivebord" -knappen. Når du flytter markøren bort fra det, er de åpne vinduene dine synlige igjen.
4. Bruk Live Thumbnails å bytte mellom flere forekomster av et program
Flere filer som åpnes ved hjelp av det samme programmet eller forekomster av et program, grupperes alltid på oppgavelinjen. Ved hjelp av funksjonen for levende miniatyrer kan du se en forhåndsvisning av alle forekomster av et program for å velge hvilken forekomst du vil åpne. For å gjøre det, holder du musemarkøren over oppgavelinjeikonet til et åpnet program. Du vil se miniatyrer for hver av sine forekomster. Klikk på forekomsten du vil åpne.
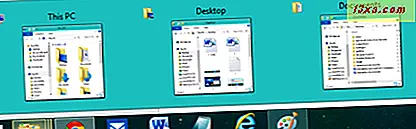
5. Åpne en fil ved hjelp av en applikasjons oppgavelinje snarvei
Hvis du har en fil og programmet du vil bruke til å åpne det, er det festet til oppgavelinjen, kan du åpne filen med det programmet ved å dra det til oppgavelinje snarveien til det programmet. Når meldingen "Åpne med programnavn" vises, slipper du filen, og den åpnes ved hjelp av det programmet.
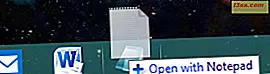
6. Åpne flere forekomster av et program ved hjelp av snarveien på oppgavelinjen
Hvis du vil åpne flere forekomster av et skrivebordsprogram raskt, kan du bruke snarveien på oppgavelinjen: Trykk på SHIFT på tastaturet og klikk på snarveien på oppgavelinjen for å åpne en forekomst. Fortsett å klikke på snarveien til oppgavelinjen til du åpner så mange forekomster som du ønsker.

Dette fungerer bare med applikasjoner som støtter kjøring i flere tilfeller, som Microsoft Office eller nettlesere. Dette trikset fungerer ikke med moderne apps fra Windows Store fordi de bare kan kjøre i ett tilfelle av gangen.
7. Åpne kontekstmenyen for et løpsprogram
Du kan få tilgang til kontekstmenyen for ethvert åpent program ved hjelp av ikonet på oppgavelinjen. For å gjøre det, trykker du på SHIFT på tastaturet og høyreklikker på oppgavelinjeikonet for programmet du er interessert i. En annen metode er å høyreklikke på levende miniatyrbilde av det aktuelle programmet.
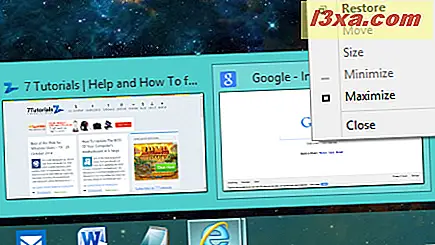
8. Få tilgang til faste, nyere eller hyppige steder for dine applikasjoner
Klikk og dra oppover på oppgavelinje snarvei til et skrivebordsprogram eller høyreklikk på det. En kontekstuell meny vises med faste elementer, nyere og / eller hyppige steder. Denne menyen er forskjellig fra applikasjon til applikasjon, og den inneholder elementer som er spesifikke for programmet du bruker.
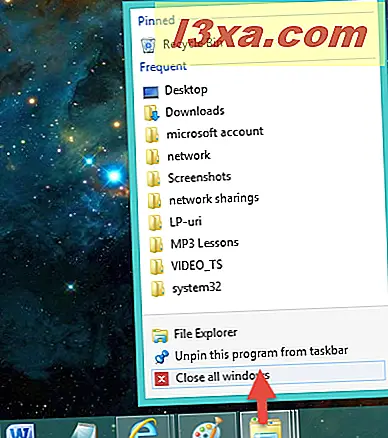
9. Bytt mellom åpne vinduer og oppgavelinjer med tastaturgenveier
Hvis du vil bruke tastaturet til å navigere mellom åpne vinduer og de forskjellige snarveiene på oppgavelinjen, kan du bruke følgende hurtigtaster:
- Bytt mellom åpne vinduer - bruk WINDOWS + T til å sykle mellom åpne vinduer ved hjelp av miniatyrene på oppgavelinjen. Dette fungerer også med minimerte applikasjoner.
- Få tilgang til programmer som er festet til oppgavelinjen din - bruk WINDOWS pluss talltastene fra 1 til 9 for å starte noen av programmene som er festet til oppgavelinjen. 1 står for det første programmet som er festet til oppgavelinjen, 2 for det andre og så videre. Når et program åpnes, vil det bruke det samme tastaturgenveien. Ved å bruke den snarveien vil du igjen komme tilbake til det aktuelle programmet.
- Naviger mellom et programs vinduer - bruk CTRL + klikk på et programs oppgavelinjeikon for å sykle mellom vinduene som åpnes av det programmet.
- Bytt fokus mellom programmene som åpnes - bruk ALT + ESC for å bytte fokus til et annet program som er åpent, men ikke minimert.
- Flytt fokuset til varslingsområdet - bruk WINDOWS + B for å flytte fokuset til varslingsområdet. Du kan bruke piltastene til å navigere mellom ikonene som vises i varslingsområdet. For å åpne programmet som du har valgt sitt ikon i varslingsområdet, trykk ENTER på tastaturet.
Konklusjon
Vi håper at du har hatt vår samling tips for å bruke oppgavelinjen mer produktivt. Hvis du vil legge til andre, ikke nøl med å legge igjen en kommentar nedenfor og hjelp oss til å øke denne samlingen.