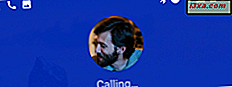Mens noen brukere vil foretrekke å installere Windows 8 sammen med Windows 7 eller en annen versjon av Windows, vil andre ønske å gjøre en rett oppgradering og bare bruke Windows 8. For disse brukerne har jeg utarbeidet denne trinnvise veiledningen om hvordan du oppgraderer til Windows 8 . Jeg vil også dele kravene du må vurdere før du går videre med oppgraderingen, slik at det ikke er noen overraskelser.
Oppgradering til Windows 8 er mulig, med noen advarsler
Du kan oppgradere fra hvilken som helst versjon av Windows, som starter med Windows XP, til Windows 8. Prosessen vil følge de samme trinnene, men de tingene som kan overføres over, er forskjellige, avhengig av hvilken versjon av Windows du oppgraderer fra. Et av de første spørsmålene du blir spurt om handler om å beholde. Alternativene som er tilgjengelige, er som følger:
- Behold Windows-innstillinger, personlige filer og apper - dette er bare tilgjengelig når du oppgraderer fra Windows 7 til Windows 8.
- Behold Windows-innstillinger og personlige filer - bare tilgjengelig når du oppgraderer fra Windows Vista til Windows 8.
- Bare hold personlige filer - tilgjengelig når du oppgraderer fra Windows XP, Windows Vista og Windows 7 til Windows 8.
- Ingenting - tilgjengelig når du oppgraderer fra Windows XP, Windows Vista og Windows 7 til Windows 8.

Det er også andre viktige aspekter å vurdere:
- Du kan oppgradere fra en 32-biters versjon av Windows til en 32-biters versjon av Windows 8. Det samme for 64-biters. Men du kan ikke oppgradere fra en 32-biters versjon av Windows til en 64-biters versjon av Windows 8 eller omvendt.
- Du kan oppgradere fra Windows XP og Windows Vista-utgaver til Windows 8 Pro. Det er ikke kjent i øyeblikket hvis du kan oppgradere dem til den grunnleggende utgaven av Windows 8.
- Du kan oppgradere alle detaljhandelsutgaver av Windows 7 til Windows 8 Pro.
- Du kan bare oppgradere Windows 7 Home Basic, Home Premium og Starter til den grunnleggende utgaven av Windows 8.
Ting å huske på før du oppgraderer
Når du starter oppgraderingsprosessen, kontrollerer oppsettprogrammet et par ting som trengs, hvorav det viktigste er mengden ledig ledig plass. Du trenger minst 20 GB ledig plass på partisjonen der ditt nåværende operativsystem er installert. Hvis du ikke har denne ledig plass, blir ikke oppgraderingen ferdig.

Hvis det oppstår problemer, vises det et sammendrag av hva du må fikse, før oppgraderingen starter.
Inntil oppgraderingsprosessen er fullført, blir den gamle versjonen av Windows holdt intakt. Den fjernes først etter at en vellykket oppgradering ble bekreftet. Dette er slik at i tilfelle problemer med oppgraderingen, blir systemet automatisk tilbake til forrige Windows-versjon.

Derfor trenger du ikke bekymre deg for at du ikke vil kunne bruke datamaskinen hvis oppgraderingen mislykkes.
Slik oppgraderer du til Windows 8
Logg inn på Windows-versjonen du vil oppgradere fra. Sett inn Windows 8 installasjonsplaten, åpne Windows Utforsker og kjør filen setup.exe . Ikke glem å lukke alle løpende programmer før du fortsetter.
Du blir spurt om du vil gå online og installere de nyeste oppdateringene. Velg det alternativet du ønsker, og trykk på Neste .
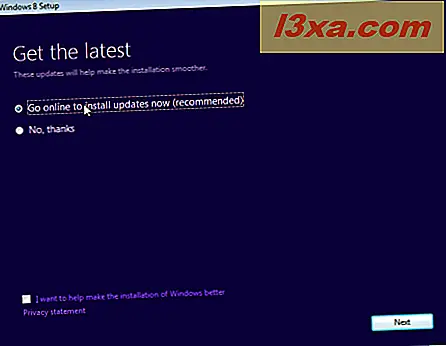
Deretter blir du bedt om å legge inn produktnøkkelen som ble gjort tilgjengelig med Windows 8-versjonen. Skriv det og trykk på Neste .

Les lisensbetingelsene, merk av i boksen som sier "Jeg godtar lisensbetingelsene" og trykk på Godta .

Nå blir du bedt om å velge hva du vil beholde, avhengig av hvilken Windows-versjon du oppgraderer fra. Velg alternativet du foretrekker, og klikk på Neste .

Hvis alle forutsetningene er oppfylt for at oppgraderingen skal starte, fortsetter oppgraderingen. Hvis ikke, stopper den her, og du blir vist hva som må løses for å kunne fortsette oppgraderingen.
Hvis alt er bra, blir du fortalt at Windows 8 virkelig skal installeres og gi et sammendrag av hva du har valgt å gjøre. For å fortsette, klikk på Installer .

Installasjonsprosessen er over relativt rask, og det innebærer flere omstart.

Når installasjonen er ferdig, er det på tide å personliggjøre Windows 8. Først, velg fargetemaet du vil bruke, og klikk på Neste .

Det er på tide å tilpasse standardinnstillingene i Windows 8. Hvis du vil gjøre med dem raskt, klikker du Bruk ekspressinnstillinger . Vi anbefaler imidlertid å klikke på Tilpass slik at ting blir satt slik du vil at de skal være.

Du blir nå spurt om du vil slå på fildeling. Velg det alternativet du foretrekker.

Du blir bedt om å slå på eller av noen få innstillinger knyttet til Windows Update, Internett-personvern og sikkerhet. Sett ting som du vil at de skal være, og trykk Neste .

Deretter blir du spurt om du vil sende ulike typer informasjon til Microsoft, for å gjøre Windows 8 og dets apps bedre. Sett ting i henhold til dine preferanser, og klikk på Neste .

Deretter blir du spurt om feilsøking og hva du vil slå på. Du kan også angi om apper kan bruke ditt navn og kontobilde, og hvis de får tilgang til posisjonen din. Sett ting som du ønsker og klikk på Neste .

Nå blir du bedt om å skrive inn passordet for brukerkontoen du pleide å logge på i forrige Windows-installasjon. Skriv det og trykk på Neste .

Du gir muligheten til å knytte en Microsoft-konto og bruke den til å logge på Windows 8, i stedet for den gamle brukerkontoen. Skriv inn din Microsoft-konto og trykk på Neste .

Skriv inn passordet som brukes av din Microsoft-konto, og trykk på Neste .

Deretter kan du gi et alternativt e-post- og telefonnummer for å gjenopprette passordet til kontoen din, hvis du glemmer det, eller det endres av uønskede gjester. Oppgi de ønskede detaljene, og klikk på Neste .

Oppsettprosessen tar litt tid å fullføre alle innstillingene, og det vil vise en veiledning om hvordan du bruker de nye Charms.

Når du logger på, er oppgraderingen fullført.
Konklusjon
Hvis du sammenligner oppgradering til Windows 8 for å gjøre en ren installasjon av Windows 8, vil du legge merke til at det er færre trinn involvert og prosessen går over raskere. Det er imidlertid flere avhengigheter og krav å vurdere. Hvis du tar hensyn til alle trinnene som er beskrevet ovenfor, vil kompleksiteten ikke få det beste av deg, og du vil kunne fullføre oppgraderingen med hell.