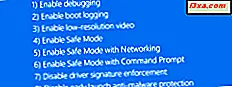
Hvis du vil starte opp i sikker modus, betyr det at det sannsynligvis er noe galt med datamaskinen din. Sikker modus kan hjelpe deg med å diagnostisere og noen ganger reparere problemer i Windows. Før du gjør det, må du først vite hvordan du starter datamaskinen din i sikker modus . I denne artikkelen vil vi snakke om oppstart i sikker modus på datamaskiner med Windows 7. Vi diskuterer hvilken sikker modus som er og hvordan den fungerer, og vi går deg gjennom metodene for å komme inn og ut av det:
1. Bruk systemkonfigurasjonsverktøyet (msconfig.exe)
Det første alternativet er å bruke systemkonfigurasjonsverktøyet. Den raskeste måten å gjøre det på er å skrive kommandoen msconfig i søkefeltet fra Start-menyen, og klikk deretter på msconfig- resultatet.
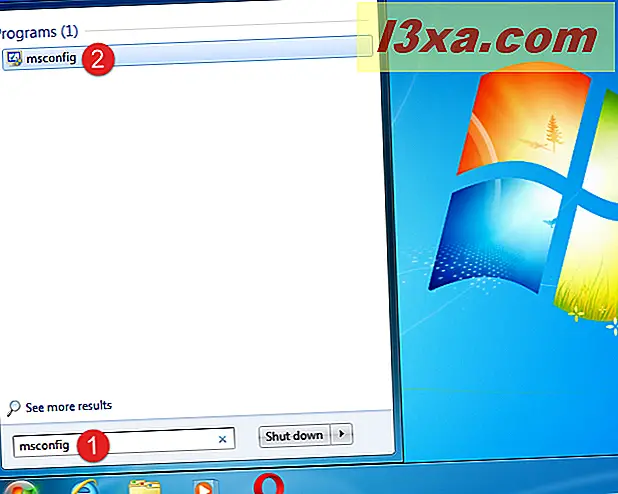
Når systemkonfigurasjonen er åpnet, går du til kategorien Oppstart . Der finner du en innstillingsseksjon kalt Boot-alternativer og et alternativ kalt "Sikker oppstart" . Aktiver det.
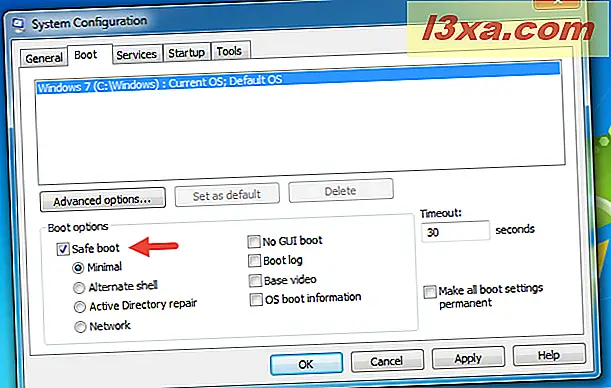
Når du har sjekket "Sikker oppstart" -oppføring, klikker du OK og bekrefter om du vil starte omstart nå eller senere. Neste gang du starter Windows 7, vil den bruke Safe Mode .

Vær oppmerksom på at dette er noe permanent til du endrer det tilbake. Du må gå tilbake til System Configuration- verktøyet, fjerne merket for "Safe boot" -alternativet, trykk OK og start deretter Windows 7-PC-en på nytt for å komme seg ut av sikker modus .
2. Hold nede F8-tasten under oppstart
En alternativ metode for å gå inn i sikkermodus når du ikke kan starte Windows 7 normalt, er å holde ned F8-tasten på tastaturet mens PCen starter, umiddelbart etter at den er slått på. Noen eldre systemer kan slutte å starte operativsystemet helt og vise en feilmelding om en fastnøkkel for å gjøre dette. For de tilfellene trykker du raskt på F8-tasten i stedet for å holde den nede. Dette bringer opp Advanced Boot Options- vinduet, der du kan velge å starte opp i sikker modus, sikker modus med nettverk og sikker modus med kommandoprompt, blant flere andre alternativer. Bruk piltastene til å velge den sikre modusen du foretrekker, og trykk deretter på Enter- tasten.

Vær oppmerksom på at hvis du ikke kan starte datamaskinen normalt etter at du har installert ny programvare eller endret innstillinger, kan det hende du vil gå ned og prøve alternativet "Siste kjente gode konfigurasjon" før du prøver Safe Mode . Ideelt reagerer dette Windows 7 som det var før problemprogrammet eller alternativet ble satt på plass.
3. Bruk en Windows 7-installasjonsdriver og kommandoprompt
Bruk en Windows 7 installasjons DVD for å starte datamaskinen fra. Når du ser det første skjermbildet i installasjonsveiviseren (den som vises på skjermbildet under), trykker du samtidig på Shift + F10- tastene fra tastaturet. Dette utløser lanseringen av et Command Prompt- vindu.
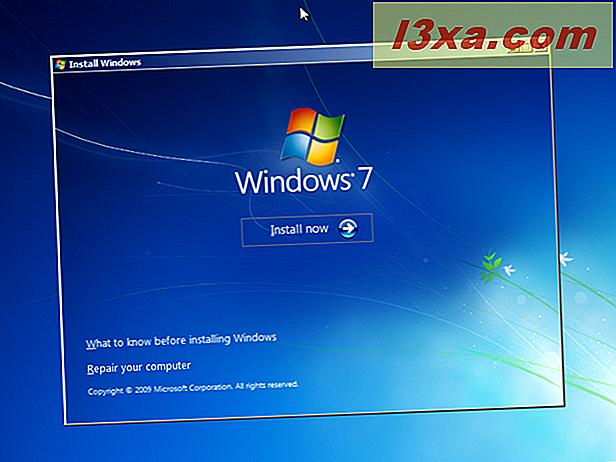
Kjør denne kommandoen i kommandoprompt- vinduet: bcdedit / set {default} safeboot minimal . Trykk deretter på Enter på tastaturet.

Etter et sekund eller to, bør du få en melding som sier at "Operasjonen [ble] fullført med hell" .

Lukk nå Kommandoprompt og lukk også installasjonsveiviseren for Windows 7. Veiviseren spør om du er sikker på å kansellere installasjonen. Si ja og vent på at datamaskinen skal starte på nytt.

Når datamaskinen har startet på nytt, bør den automatisk starte opp i sikkermodus .
Sikker modus i Windows 7
Når du får beskjed om å gå inn i sikkermodus, laster Windows bare de beste nødvendigheter som trengs for å fungere (et minimalt sett med drivere og tjenester). Du har ikke tilgang til annet enn kjerneprogrammer og funksjoner i Windows, som ikke inkluderer drivere for nettverksenheter - noe som betyr at du vanligvis ikke kan få tilgang til Internett mens du er i standard sikker modus . Mens du er i sikkermodus, kan du føle at skjermen din ser wonky og annerledes ut enn den vanligvis gjør. Dette skyldes at den har blitt satt til å kjøre med lavest mulige grafikkinnstillinger og minimumsoppløsningen som støttes av Windows. I tilfelle av Windows 7, det er 800 x 600 piksler.
Du kan også merke at alle fire hjørner på skrivebordet har "Safe Mode" skrevet i tekst. I tillegg, når du starter opp i sikker modus i Windows 7, blir du alltid hilst i Windows Hjelp og støtteverktøy, og forklarer hvilken sikker modus som er og hvordan du bruker den.

Igjen, vær så snill og husk at Safe Mode ikke laster opp tredjeparts tjenester eller programmer som skulle kjøre ved oppstart. Den laster bare kjernevirksomhetene og funksjonene som trengs av Windows 7 for å kjøre.
Hva gjør de forskjellige typer Safe Mode?
Du har kanskje lagt merke til at du har et par alternativer utover vanlig gammel sikker modus .

Hvis du trenger Internett for å oppdatere drivere eller andre programmer, må du sørge for å velge alternativet "Sikkert modus med nettverk" når du starter Sikkert modus . Dette laster driverne som er nødvendige for å bruke nettverkskortet ditt eller modemet, slik at du kan få tilgang til internett eller andre nettverksbaserte datamaskiner mens du er i sikkermodus .
Alternativt, hvis du foretrekker å bruke kommandoprompt, vil du kanskje bruke "Sikker modus med kommandoprompt" -alternativet slik at det laster verktøyene som er nødvendige for å gjøre dette. De avanserte brukerne som bruker kommandoprompt sannsynligvis allerede vet hvorfor dette er nyttig. Men selv nybegynnere kan dra nytte av å bruke kommandoprompt i sikkermodus . Med bare noen få enkle kommandoer kan de navigere på datamaskinen raskere.
Konklusjon
Gratulerer! Nå vet du hvordan du starter en Windows 7-datamaskin i sikker modus . Det kan være en livredder for alle slags pinlige situasjoner, og vi vil gjerne høre noen historier du har om å bruke Safe Mode til feilsøking.



