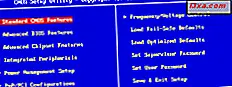Det er svært sannsynlig at alle vet hvordan du skal legge inn mapper og Start menyelementer på oppgavelinjen. Men det er ikke alt du kan knytte til det. I dag vil vi se hvordan du legger til spesielle Windows-mapper som Denne PCen, Datamaskinen, Bibliotekene, Administrasjonsverktøyet, og hvilke komponenter i kontrollpanelet du ønsker. Som du vil se fra denne opplæringen, er prosedyrene mer eller mindre de samme i Windows 10, Windows 7 og Windows 8.1. La oss komme i gang:
MERK: Denne veiledningen dekker alle de moderne Windows-operativsystemene: Windows 10, Windows 8.1 og Windows 7. Fordi de fleste ser ut og fungerer på samme måte, bruker vi primært skjermbilder tatt i Windows 10. Men når det trengs, vil vi inkluderer også illustrasjoner fra Windows 7 eller Windows 8.1.
Slik knytter du Fil Explorer-kategorier som denne PCen eller nettverket til oppgavelinjen, i Windows 10
Åpne File Explorer (i Windows 10 eller 8.1) eller Windows Utforsker (i Windows 7) og se på venstre side av vinduet. Alle skjer på en annen måte, avhengig av hva som er installert og hvordan det er organisert, men noen av kategoriene vil være de samme for alle. I Windows 10 og Windows 8.1 har du sannsynligvis kategorier som denne PCen og nettverket, og i Windows 7 ser du sannsynligvis kategorier som Favoritter, Computer, Biblioteker og Nettverk.

I Windows 10 kan noen kategorier fra File Explorer, som denne PC og nettverket, være festet til oppgavelinjen ganske enkelt. Det er to ting du må gjøre for det: Dra og slipp kategorien du velger på skrivebordet for å opprette en ny lenke til den, og dra og slipp snarveien på oppgavelinjen. Det er ikke greit, men det fungerer.

Merk at hvis du prøver å dra og slippe disse kategoriene direkte på oppgavelinjen, er de festet til File Explorer i stedet for oppgavelinjen. Dessverre, i Windows 8.1 og Windows 7, skjer dette for alle kategoriene når du prøver å dra og slippe dem direkte til oppgavelinjen. Les disse avsnittene i denne veiledningen for disse situasjonene.
Slik pinker du Windows / File Explorer-kategorier som Quick Access eller Favorites til oppgavelinjen
Hvis du vil pinne kategorier som Hurtig tilgang fra Windows 10, må du først opprette en snarvei til kategorien du valgte, på skrivebordet. For det, dra og slipp kategorien til skrivebordet.

I Windows 7, hvis du drar og slipper snarveiene fra kategorien Favoritter til skrivebordet, flytter du dem ut av Windows Utforsker og på skrivebordet. Hvis du gjør dette ved en feil, er Ctrl-Z den universelle Angre-kommandoen.
Hvis du vil sette noen av disse Favoritter-snarveiene på skrivebordet, velg ønsket element, trykk Ctrl-C for å kopiere, klikk deretter på skrivebordet og trykk Ctrl-V for å lime inn (eller høyreklikk og velg kommandoene av Meny).

Å lage snarveien er bare det første skrittet i prosessen. Dessverre kan du ikke dra og slippe den nye snarveien til oppgavelinjen. Så her er hva du må gjøre neste:
Først må du opprette en mappe for å huse alle elementene du bare legger på skrivebordet. Høyreklikk eller trykk og hold hvor som helst på skrivebordet, og velg Ny -> Mappe. Gi mappen et beskrivende navn. Flytt deretter alle snarveiene du bare legger på skrivebordet i den mappen.

Åpne mappen ved å dobbeltklikke og bare dra og slipp snarveiene inni.

Hvis du ikke vil forlate denne mappen på skrivebordet, flytter du det et annet sted, der det ikke vil bli slettet. Hvis du fjerner denne mappen, går dine pinnede mapper bort.
Åpne mappen, høyreklikk (eller trykk og hold) på det første elementet du vil pinne til oppgavelinjen, og velg Kopier, eller velg elementet og trykk Ctrl-C.
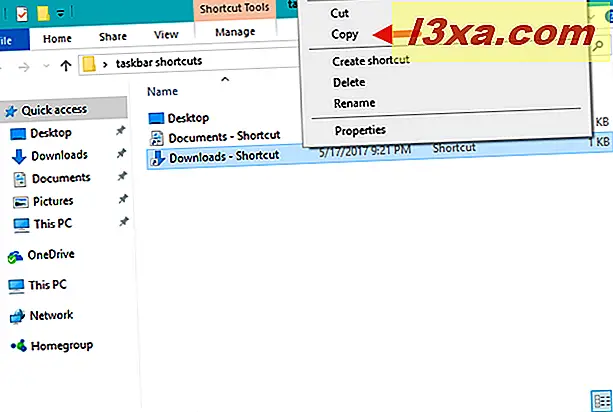
Høyreklikk deretter (eller trykk og hold) hvor som helst der det er tomt plass i mappen og velg "Ny -> Snarvei."

Lim inn informasjonen du nettopp kopierte, ved å trykke Ctrl-V i guiden Opprett snarvei. Flytt markøren til begynnelsen av linjen og skriv ordet explorer etterfulgt av et mellomrom (plass er viktig). Deretter klikker du / trykker på Neste.

Gi beskjed om hva du vil, og klikk på Fullfør.

Din nye snarvei er nå opprettet. Dette er det du kan dra til oppgavelinjen eller høyreklikk (trykk og hold) og velg "Pin til oppgavelinje."

Vær oppmerksom på at de fleste snarveier du lager og peker til oppgavelinjen på denne måten, bruker som standard Windows / File Explorer-ikonet. Hvis du peker flere ting som dette på oppgavelinjen, kan du ende opp med noe som ti Windows / File Explorer-ikoner en etter en. De vil åpne forskjellige ting, men de vil se på det samme, som ikke er nyttig, er det?
For å overvinne dette uhellet, før du knytter snarveiene til skrivebordet, bør du endre ikonene til noe individ for hver. Så sørg for at du tildeler dem nye ikoner før du knytter dem til oppgavelinjen.

Hvis du ikke vet hvordan du skal endre ikonet til en snarvei, kan du lese denne veiledningen: Hvordan endre ikonet til en snarvei i Windows.
Slik knytter du kontrollpanelelementer til oppgavelinjen
Hvis du vil klemme hele kontrollpanelet til oppgavelinjen, har du gjort det: Åpne kontrollpanelet, og du vil deretter se ikonet Kontrollpanel på oppgavelinjen. Høyreklikk (eller trykk og hold) det og velg "Pin til oppgavelinje" eller "Pek dette programmet til oppgavelinjen" og du er ferdig.

Hvis du bare vil peke på noen enkelte kontrollpanelelementer, er prosedyren bare den samme som beskrevet ovenfor. Dra elementet du vil på skrivebordet for å opprette en snarvei, flytt de snarveiene til mappen til oppgavelinje-snarveier, og følg deretter instruksjonene i forrige avsnitt.

Slik setter du inn administrative verktøy på oppgavelinjen
Gå til "Kontrollpanel -> System og sikkerhet -> Administrative verktøy. " Alt i vinduet Administrative Tools er allerede en snarvei, så du trenger ikke å flytte dem til en annen mappe. Høyreklikk (eller trykk og hold) den du vil bli festet til oppgavelinjen, og velg "Pin til oppgavelinje" (i Windows 10) eller "Pin til oppgavelinje" (i Windows 7).

Det er alt!
Konklusjon
Å knytte de fleste ting i Windows til oppgavelinjen er enkelt. Det er imidlertid også komponenter som ikke er så enkle og enkle å pinne, som kategoriene fra File / Windows Explorer. Men selv om det tar flere klikk / knapper og snarveier til snarveier, kan du til slutt sette oppgavelinjen akkurat slik du vil ha det slik at du har rask og enkel tilgang til verktøyene du bruker mest. Hva har du festet til oppgavelinjen? Hva vil du anbefale til andre? Gi oss beskjed i kommentarene.