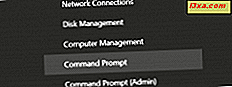
WinX-menyen er et relativt nytt konsept i Windows. Det har heller ikke et offisielt navn. Noen kaller det WinX-menyen, andre Power User-menyen. Det ble først introdusert i Windows 8, og siden det har det utviklet seg til å inkludere nye muligheter og nye utseende. Slik åpner du WinX-menyen, hvordan du bruker den og hvordan du personliggjør den:
Hva er WinX-menyen fra Windows?
WinX-menyen kalles på denne måten av mange nettsteder fordi Microsoft ikke ga det et offisielt navn. Andre har kalt det Power User-menyen. I dag bruker nesten alle standard tastaturgenvei for å navngi det: Windows + X. Hvis du bruker Windows 8, Windows 8.1 eller Windows 10, trykker du på disse tastene og ser hva som skjer.

I Windows 10 inneholder den følgende snarveier:
- Apper og funksjoner - Åpner vinduet med samme navn, hvor du kan endre, reparere og avinstallere installerte Windows-apper.
- Strømalternativer - Åpner Power & Sleep- vinduet der du kan endre når Windows-datamaskinen eller enheten går i dvale, når skjermen er slått av og så videre.
- Event Viewer - Åpner Event Viewer . Du kan lære mer om dette verktøyet og hvordan det fungerer, fra denne veiledningen: Grunnleggende om Arbeide med hendelsesvisningsprogrammet i Windows.
- System - Åpner vinduet Om hvor du kan finne informasjon om din Windows-datamaskin eller -enhet, for eksempel prosessor, installert RAM, Windows-utgave og mer.
- Enhetsbehandling - Åpner Enhetsbehandling . Du kan lære mer om dette verktøyet og hvordan det fungerer, fra denne veiledningen: 7 ting du kan gjøre med Enhetsbehandling fra Windows.
- Nettverkstilkoblinger - Åpner et vindu der du kan se nettverksstatus og endre nettverksinnstillinger og -adaptere.
- Diskbehandling - Åpner Disk Management-verktøyet. Du kan lære hvordan du bruker den fra denne veiledningen: Hvordan administrere partisjoner med Disk Management Tool, i Windows.
- Windows PowerShell - Åpner PowerShell med begrensede tillatelser.
- Windows PowerShell (Admin) - Åpner PowerShell med administrative tillatelser.
- Oppgavebehandling - Åpner oppgavebehandling, slik at du kan administrere kjørende programmer og prosesser. Du kan lære mer om dette verktøyet fra denne opplæringen: Se kjører prosesser med oppgavebehandling og drep dem som hog ressursene
- Innstillinger - Åpner appen Innstillinger der du kan konfigurere detaljert hvordan Windows fungerer.
- Filutforsker - Åpner File Explorer, slik at du kan få tilgang til og administrere filer og mapper.
- Søk - Åpner et søkevindu som du kan bruke til å finne ting på din PC eller på nettet.
- Kjør - Åpner kjørevinduet, der du kan utføre Windows-kommandoer og filer.
- Slå av eller logg ut - Åpner en meny med følgende alternativer: Slå av, start på nytt, sov og logg ut. Å få tilgang til denne menyen er også en av de raskeste måtene å slå av Windows.
- Desktop - Tar deg til skrivebordet. Dette er ikke akkurat nyttig siden du i de fleste tilfeller får tilgang til WinX-menyen fra skrivebordet.
På tabletter og bærbare datamaskiner kan WinX-menyen også inkludere en snarvei til Mobilitetssenteret .
Slik åpner og bruker du WinX-menyen i Windows
Den enkleste måten å få tilgang til WinX-menyen, er å trykke på tastene Windows + X på tastaturet. Dette fungerer i alle tre versjoner av Windows der denne menyen er inkludert: Windows 10, Windows 8.1 og 8.

Hvis du bruker en mus, kan du også høyreklikke på Start- knappen, for samme effekt.

På en nettbrett, trykk og hold Start- knappen for å vise WinX-menyen.

Slik personliggjør du WinX-menyen i Windows
Du kan tilpasse WinX-menyen fra Windows (men du har begrensede alternativer), eller ved å bruke en tredjepartsprogram for denne oppgaven. For eksempel kan du endre PowerShell- snarveiene med kommandoprompt . For mer om dette emnet, les denne veiledningen: Legg til kontrollpanelet og kommandoprompt til WinX-menyen, i Windows 10.
Du kan også legge til eller fjerne en snarvei, opprette nye grupper og snarveier, ved hjelp av en gratis app kalt Win + X Menyredigerer. For å lære hvordan du bruker den, les denne veiledningen: Alle måtene å tilpasse WinX-menyen i Windows 10 (og Windows 8.1).
Utviklingen av WinX-menyen
WinX-menyen har utviklet seg siden introduksjonen i Windows 8. Som du kan se på skjermbildet under, i dette operativsystemet, inkluderte menyen bare 15 snarveier som var nyttig mest for strømbrukere og IT-fagfolk.

I Windows 8.1 har det 20 snarveier, inkludert enkle måter å slå av eller starte datamaskinen på nytt.

I de tidlige bygningene av Windows 10 forblir denne menyen den samme som i Windows 8.1.

I senere oppdateringer til Windows 10 har menyen utviklet seg til å inkludere 20 snarveier (noen av dem forskjellige fra Windows 8.1), samt et helt annet utseende:

Vi er nysgjerrige på hvordan denne menyen vil fortsette å utvikle seg i fremtiden.
Er WinX-menyen nyttig for deg?
Nå vet du hva WinX-menyen er, hvordan den fungerer, hvordan du får tilgang til den og evolusjonen i de forskjellige versjonene av Windows. Ikke nøl med å prøve det og gi oss beskjed om hvor godt det fungerer. Bruker du det regelmessig? Finner du det nyttig? Kommenter nedenfor og la oss diskutere.



