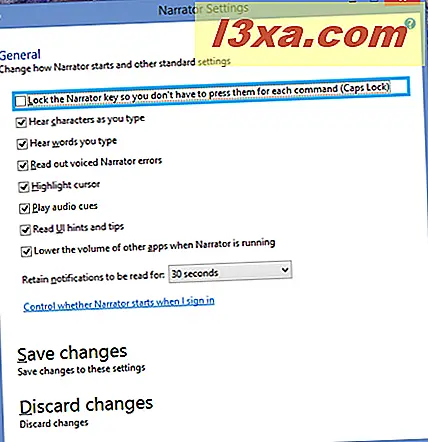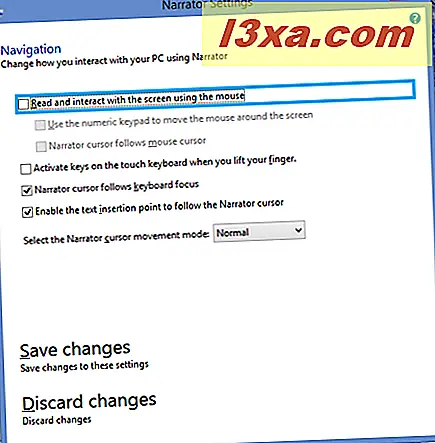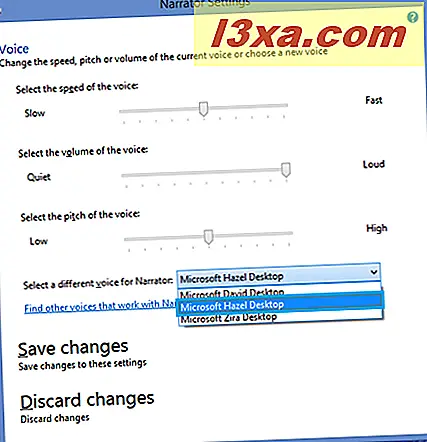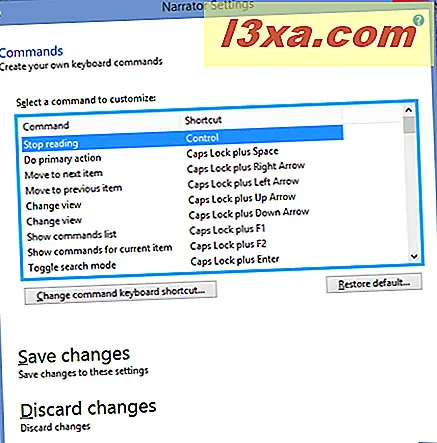Hvis du prøvde å bruke Narrator- programmet i Windows 7, vet du at det ikke var helt klart for prime time. Heldigvis har Microsoft gjort noen gode forbedringer i Narrator for Windows 8.1, i utgangspunktet gjør det til et helt nytt program. La oss se hva den nye fortelleren handler om og hvordan du bruker den på en hvilken som helst stasjonær datamaskin.
MERK : Fortelleren er tilgjengelig for engelsk (USA og Storbritannia), fransk, tysk, spansk, koreansk, mandarin (kinesisk forenklet og kinesisk tradisjonell) og spansk.
Bruke forteller i Windows 8.1: Nå snakker du!
For å starte Narrator den mest direkte måten, begynner du å skrive forteller på Start- skjermbildet og velg Narrator fra søksjakten.

Du kan også starte Narrator fra Ease of Access Center . Den raskeste måten å få tilgang til, er å trykke på Windows- tasten og U. Du kan også gå til kontrollpanelet og deretter til "Ease of Access -> Ease of Access Center" .

Når du gjør dette, vil Narrator automatisk lese deg Hurtig tilgang verktøyene, en etter en, selv om du ikke har startet den. Hvis du vil starte Narrator, klikk eller trykk på den, eller trykk på mellomromstasten når Narrator leser deg dette valget.
Fortelleren vil dukke opp et vindu og begynne å snakke umiddelbart, men standardinnstillingen er at Narrator skal minimeres til oppgavelinjen.

Klikk på det ikonet og fortellervinduet kommer opp i midten av skjermen. Den lyseblå boksen i dette skjermbildet og de som følger er en artefakt av Narrator - det er der stemmen leser.

Standard Narrator Settings
Når Narrator starter, bruker den David- stemmen (amerikansk aksentert mann, i amerikansk engelsk versjon - andre språk vil ha forskjellige stemmer) og snakker omtrent alt. Du kan se noen grunnleggende Narrator- kontroller øverst på velkomstskjermbildet . Prøv å gjøre de tingene det nevner - for eksempel å trykke på en tast og trykke på Tab- tasten for å flytte fra ett alternativ til det neste. Hvis det du hører er OK, trenger du ikke å endre noe. Jeg mistenker imidlertid at mange vil vil gjøre noen endringer, og det er derfor jeg vil dekke alle tilgjengelige innstillinger.
Slik konfigurerer du fortellerens innstillinger
Jeg går gjennom disse menyalternativene en etter én. I de fleste tilfeller er valgene selvforklarende, men jeg vil fremheve noen få som kanskje ikke er synlige. Hver boks inneholder "Lagre endringer" og "Slett endringer" . Pass på å klikke den riktige boksen før du forlater vinduet.
- Generell:
- "Les ut stemmede fortellerfeil" forteller forteller om du vil høre teksten til den faktiske feilavlesningen, sammen med hvilken lyd som fortelleren gjør når det oppstår en feil.
- Med "Markeringsmarkør" kan du vise eller skjule boksen som fremhever hvor Narrator er på skjermen (den lyseblå boksen i skjermbildene).
- "Play audio cues" forteller Narrator om du vil ha en ekstra lyd som Narrator spiller når du gjør visse ting.
- "Les brukerveiledning og tips" styrer om Narrator vil gi deg et hint eller tips om hva Windows forventer (som de gule ToolTips- ballongene gjør).
- Nedtrekkslisten over ganger i "Behold underretninger som skal leses for" setter elementene som må leses i en kø, som fortelleren vil huske for hvor mye tid du angir. Etter tiden er det ikke lest hva som ikke er lest.
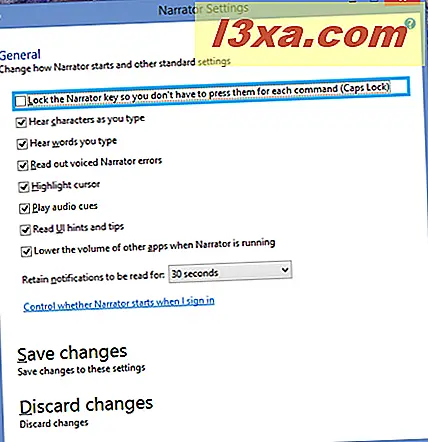
- Den beste måten å bestemme hva du skal gjøre med disse valgene er å leke med dem. De er alle på standard, så som jeg nevnte, hvis du liker måten Narrator fungerer når du starter opp, trenger du ikke å endre noe, men det vil fortsatt være verdt å eksperimentere. Jeg fant ut at jeg skrev alt for fort for at fortelleren skulle fortsette hvis jeg ba det om å lese ut tegnene og ordene som jeg skrev.
- Navigasjon:
- "Les og samhandle med skjermen ved hjelp av musen" styrer om Narrator vil lese hva som er under musemarkøren. Definitivt noe å leke med, fordi det har potensial for å være ganske irriterende.
- "Aktiver nøkler på berøringstastaturet når du løfter fingeren" - dette er for personer som bruker berøringsenheter og skriver ved å skyve fingrene fra ett brev til det neste på tastaturet. Fortelleren kun kunngjør brevet du har skrevet etter at du løfter fingeren av nøkkelen.
- Aktiver "Narrator-markøren for å følge tastaturfokuset" og den blå fortellerboksen (som kalles markøren) vil flytte fra element til element mens du navigerer med Tab- tasten.
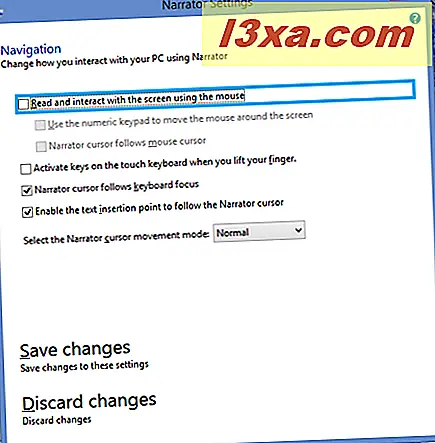
- Stemme: Dette er hvor forbedringene Microsoft gjorde virkelig blir tydelige. I stedet for dårlig "Anna" -stemme i Windows 7's Narrator, har du nå tre innebygde valg:
- David er en mannlig stemme med en standard amerikansk aksent.
- Hazel er en kvinnelig stemme med det som høres til meg som britisk engelsk som det er sagt av en dame fra India.
- Zira er en kvinnelig stemme med en standard amerikansk aksent.
Jeg bruker engelsk-USAs språkversjon av programmet, så stemmer jeg kan velge fra, vil være forskjellig fra det som er mulig på andre språk. Du kan justere talens hastighet, volumet av stemmen og tonehøyde (den siste er morsom å leke med).
Det er en lenke til "Finn andre stemmer som fungerer med forteller" . Denne linken tar deg til en side på Microsofts nettsted som viser tredjepartsprogrammer for hjelpeteknologi.
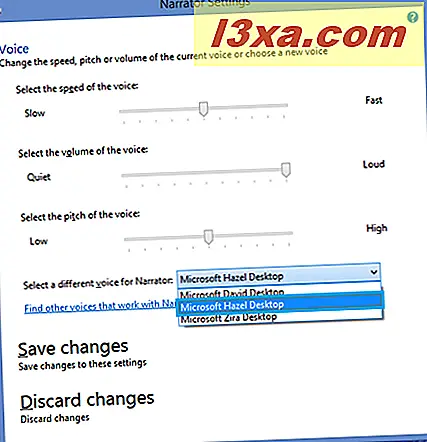
- Kommandoer: Her kan du vise og modifisere tastatursnarveiene som er innebygd i Narrator . Siden det er mer enn 100 muligheter, er det noe som brukerne må eksperimentere med på egen hånd.
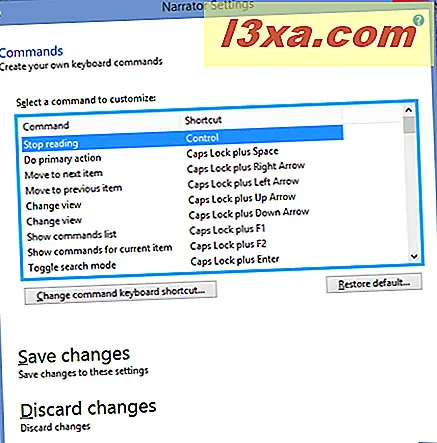
Slik bruker du fortelleren i Windows 8.1
Fortelleren arbeider med varierende grad av suksess på ikke-Microsoft-programmer. Bare for å ta et eksempel fant jeg ut at det noen ganger hadde problemer med å lese websider i Google Chrome . Bytte til Internet Explorer hjalp det mye. For å demonstrere, start Narrator og Internet Explorer og naviger til de viktigste 7 Tutorials-siden. Du vil høre Narrator lese nettstedets metadata: "7 Opplæringsprogrammer, hjelp og hvordan til Windows og Windows Phone."
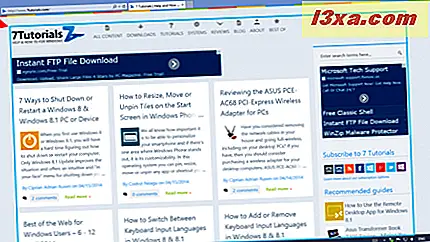
Bruk musen til å svinge over ikonene øverst på siden, og Narrator vil lese deg hva hver enkelt gjør - inkludert tekst du ikke ser på siden, med mindre du svever over ikonet lenge nok til å dukke opp verktøytipset ( det er teksttipset du hører).
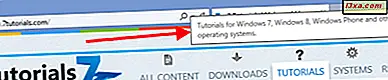
Hvis du bytter markøren til en lenke på siden (bruk Tab- tasten for å navigere til koblingen uten å velge den). Narrator vil lese deg teksten til lenken, og deretter nettadressen som linken går til.

Du vil sikkert finne, når du spiller rundt med dette, at du må gjøre noen tilpasninger til Narrators innstillinger for å få det til å fungere mest effektivt for deg. Det er verdt å ta deg tid til å gjøre dette hvis du planlegger å bruke Narrator mye i det hele tatt.
For å avslutte Narrator, trykker du på Windows- tasten og Enter på et system med tastatur og mus. For å gå ut av en berøringsskjerm, trykk på Windows- tasten og volumknappen samtidig.
Konklusjon
I Windows 8.1 er Narrator endelig en virkelig nyttig applikasjon. Du må fortsatt eksperimentere med innstillingene for å finne det som passer best for deg, men denne versjonen gjør eksperimentet verdt. Det er mange flere innstillinger og mange flere valg, noe som betyr at det vil være god mulighet til å få alt til å høres riktig.
For mer informasjon om Narrator, se Microsofts informasjonsside, som inneholder en nyttig video: Hør tekst les høyt med Narrator.
Hvis du har brukt Narrator på andre språk enn engelsk, vil jeg gjerne høre mer om stemmer du blir tilbudt og din mening om hvordan de høres ut. Vennligst kommenter nedenfor.