
Hvis du bruker Windows 10 eller Windows 8.1, bruker du også File Explorer oftere enn ikke. Den innebygde Windows-filbehandling er enkel å bruke og har mange funksjoner og verktøy å jobbe med. Det er imidlertid en stor sjanse for at du ofte bruker bare noen få verktøy, for eksempel å opprette nye mapper, omdøpe mapper eller angre ting. Det er det som Quick Access- verktøylinjen fra File Explorer handler om. Hvis du vil vite hvordan du gjør ting raskere med File Explorer, les denne artikkelen:
Slik finner du verktøylinjen Hurtig tilgang i Filutforsker
Før alt annet, må du vite hvor du finner verktøylinjen Hurtig tilgang fra Filutforsker . Start File Explorer - en rask måte å gjøre det er å klikke / trykk på oppgavelinjeikonet, eller samtidig trykke på Windows-logoen + E- tastene på tastaturet.
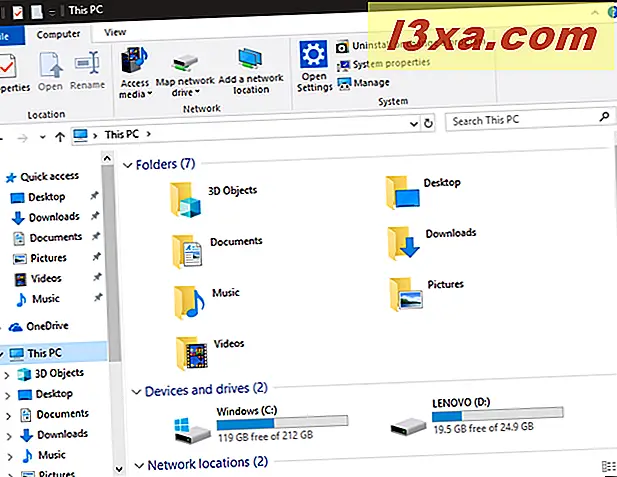
Hurtig tilgangs verktøylinjen er liten og beskjeden og vil sannsynligvis overses av mange brukere. Det er synd fordi det er et nyttig verktøy. Ta en titt øverst til venstre i File Explorer- vinduet for å se det i all sin minimalistiske herlighet.
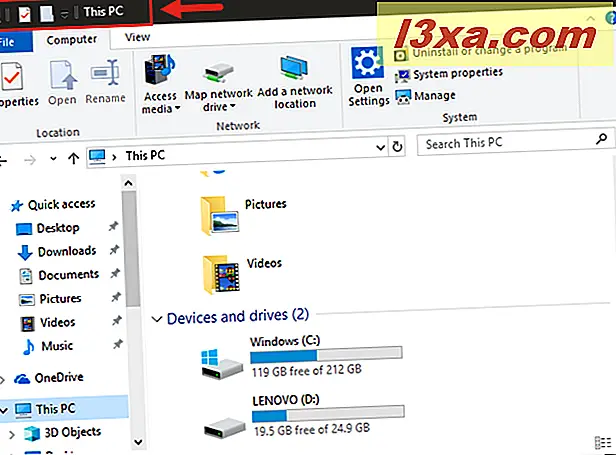
La oss nå se hva du kan gjøre med verktøylinjen Hurtig tilgang fra Filutforsker :
1. Tilpass Hurtig tilgang-verktøylinjen og velg hvilke handlinger du vil at den skal vises
I utgangspunktet vil verktøylinjen Hurtig tilgang bare ha noen få knapper å velge mellom. De er Egenskaper, Ny mappe og Redo . Hvis du klikker eller klikker på nedpilen ved siden av disse knappene, ser du at det er noen få alternativer å velge.
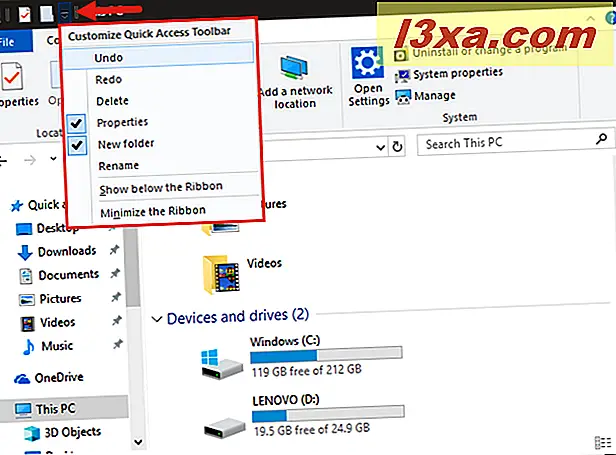
Klikk på plassen til venstre for ett av følgende alternativer for å legge det til i feltet:
- Angre - Ruller tilbake den siste endringen du har gjort i det aktive vinduet.
- Redo - Gjentar den tidligere ubestemte handlingen.
- Slett - Sender den valgte filen eller mappen til papirkurven.
- Egenskaper - Åpner dialogboksen Egenskaper for valgt fil eller mappe.
- Ny mappe - Oppretter en ny mappe i det aktive vinduet.
- Endre navn - Merker navnet på den valgte filen eller mappen slik at du kan skrive et nytt navn.
Alternativene du velger blir lagt til i verktøylinjen Hurtig tilgang.
2. Endre posisjonen til verktøylinjen Hurtig tilgang
Mens linjen er standard til det ekstreme øvre venstre hjørnet av File Explorer- vinduet, kan du velge å flytte det under båndet, hvis du foretrekker det. For å gjøre dette, klikk på pil ned til høyre for verktøylinjen Hurtig tilgang og klikk eller trykk "Vis under båndet".
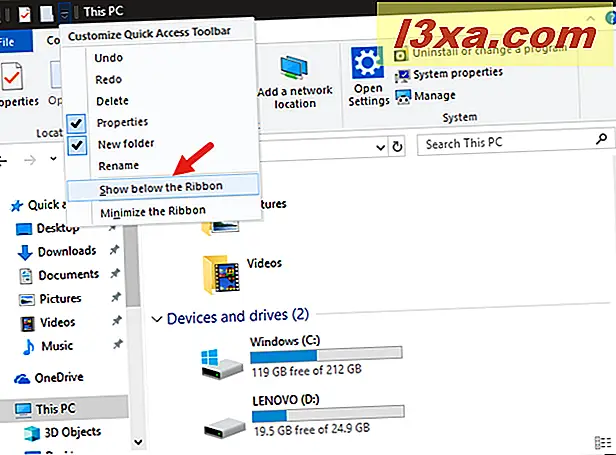
Den nye posisjonen plasserer den like under båndet på venstre side av vinduet. Det er ikke en enorm fleksibilitet når det gjelder posisjonen til denne verktøylinjen, men de to alternativene gir mening. Du vil oppdage at den nedre posisjonen er lettere for musbrukere som vil holde linjen nær filene for å minimere mengden musebevegelse som kreves mellom klikk.
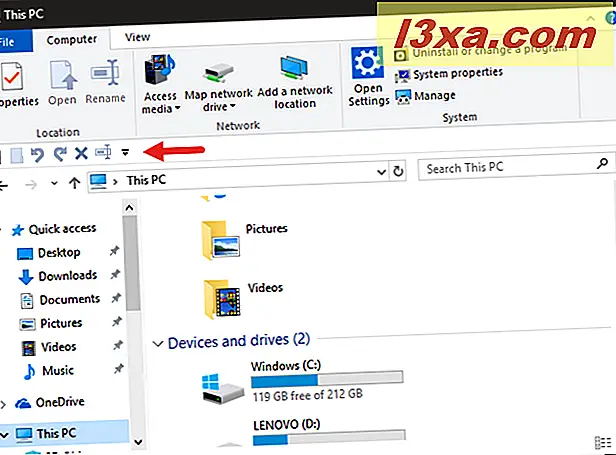
Berøringsskjermbrukere vil sannsynligvis velge den høyere plasseringen for å holde den ut av veien, siden fingrene kan trykke på en hvilken som helst plassering uten forskjell i tid eller krefter.
3. Minimér båndet i File Explorer
Mens du flytter Quick Access- verktøylinjen over og under båndet, kan du kanskje finne ut at du helst vil gjemme båndet og holde verktøylinjen til hurtig tilgang åpen. Dette gjøres enkelt ved å velge "Minimer båndet" fra Hurtig tilgangs verktøylinje tilpasningsmeny.
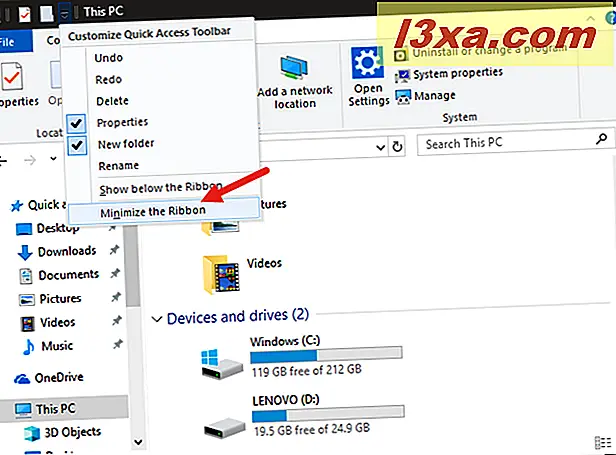
Båndet vil falle ned i seg selv og frigjøre skjermrommet.
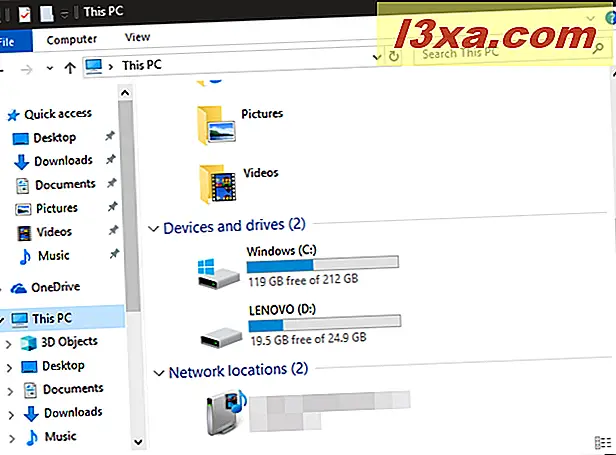
Ikke bekymre deg for å tape båndet helt skjønt; Du kan fortsatt få tilgang til det ved å trykke på en fane. Klikk eller trykk på et fannavn for å utvide båndet og se verktøyene.
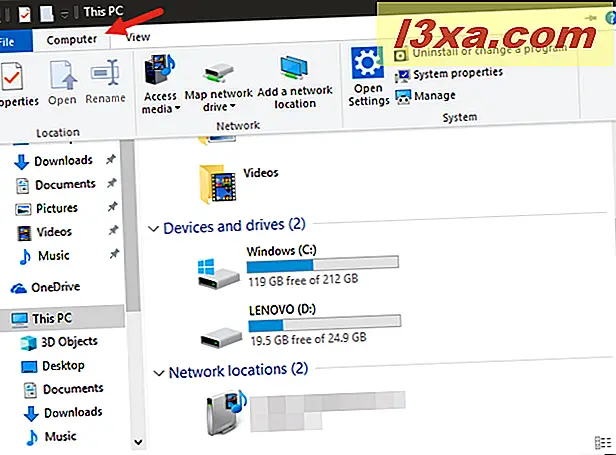
Hvis du finner at du savner båndgrensesnittet, er det åpent, kan du maksimere det igjen ved hjelp av verktøylinjen til Hurtig tilgangs verktøylinje, eller ved å klikke eller trykke på nedpilen øverst til høyre i File Explorer- vinduet.
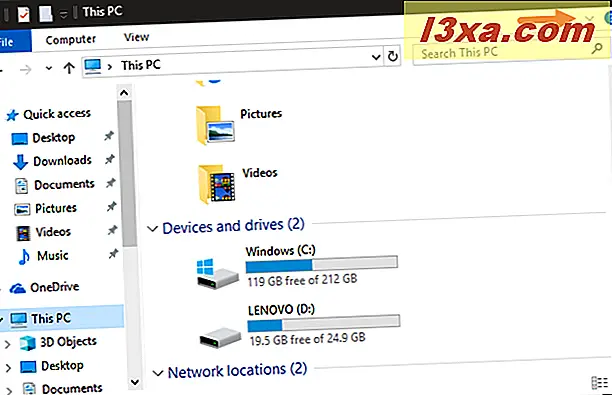
Det er det!
Konklusjon
Denne verktøylinjen for hurtig tilgang kan ikke virke som et enormt viktig verktøy - faktisk brukere med mestring over Windows 'hurtigtastene vil sannsynligvis ikke finne mye bruk for det - men det gjør det lettere for alle andre. Brukere av musen og berøringsskjermene vil finne at dette sparer tid over å høyreklikke eller lange trykke på en fil, og venter på at kontekstmenyen skal lastes og deretter velge et alternativ. Det kan bare være et sekund eller to tidsbesparelser, men det legger til for en bruker som tilbringer mye tid i File Explorer .



