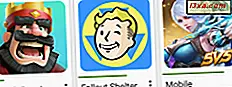Tidligere har OneDrive-klienten for Windows vist stedholdere i Filutforsker for alle filene du hadde lagret i skyen, selv om disse filene ikke var tilgjengelige lokalt på datamaskinen eller enheten din. Dessverre, denne funksjonen forsvant fra Windows for en stund siden, og rørte misnøye fra brukerne. I Windows 10 Fall Creators Update, bringer Microsoft funksjonen tilbake, men nå kaller de File On Demand . Hvis du vil vite hva Filer på forespørsel er, hvordan det fungerer og hvordan du bruker det, les denne veiledningen:
Hva gjør filer på forespørsel?
Filer på forespørsel lar deg få tilgang til alle filene dine i OneDrive-skyen, med File Explorer, uansett om de lastes ned på Windows 10-datamaskinen eller -enheten. Med andre ord kan du se alle OneDrive-filene dine, selv de som bare er tilgjengelige online, i File Explorer, akkurat som alle andre. Spørsmålene som ansporer nå, er selvfølgelig hvordan du skiller de eneste filene på nettet fra de tilgjengelige lokalt på datamaskinen eller enheten din. Les videre for å finne svaret.
Du bør vite at denne nye funksjonen er tilgjengelig i Windows 10 Fall Creators Update. Med mindre du har denne versjonen av Windows 10, kan du ikke bruke filer på forespørsel . Windows 10 Fall Creators Update kommer til alle Windows 10-brukere gratis, fra og med 17. oktober 2017.
Hvordan finne ut om OneDrive-filene dine er bare online eller er tilgjengelige lokalt
I File Explorer har filene og mappene fra OneDrive en annen statusindikator, avhengig av hvor de er lagret:
- Online eneste filer - har en blå sky status . Dette er filer du har lagret i OneDrive-lagringen, men som ikke lastes ned lokalt på din Windows 10-PC. De okkuperer ikke plass på harddisken, men de tar opp plass i OneDrive Cloud Storage. Selv om du kan se alle elektroniske filer, selv om du ikke har en aktiv internettforbindelse, kan du bare åpne dem hvis du har internettilgang.
- Lokalt tilgjengelige filer - har et grønt merke i en hvit sirkelstatus . Dette er filer fra ditt OneDrive-rom som du har tilgang til tidligere ved hjelp av File Explorer . Hver gang du åpner en online-bare fil fra OneDrive, lastes ned og lagrer den på datamaskinen eller enheten lokalt. Dermed kan disse filene åpnes og brukes selv når du ikke har en fungerende internettforbindelse. Disse filene tar plass på harddisken din. Hvis du vil, kan du returnere hele prosessen og gjenvinne din lokale lagringsplass ved å bare gjøre filene på nettet igjen.
- Alltid tilgjengelige filer - ha et hvitt merke i en grønn sirkelstatus . Dette er filer fra OneDrive Cloud-plassen du har eksplisitt satt til å bli lastet ned og lagret lokalt på din Windows 10-datamaskin eller -enhet, alltid. De tar permanent plass på harddisken, og de er alltid tilgjengelige, uansett om du har en fungerende Internett-tilkobling eller ikke. Du kan deaktivere disse filene fra å være alltid tilgjengelig.
Slik ser de tre statusene for Filer på forespørsel i Filutforsker :

Hvis du liker hva Filer på forespørsel handler om, vil du aktivere denne funksjonen. Slik gjør du det:
Slik aktiverer du OneDrive-filer på forespørsel
På oppgavelinjens systemstatusfelt eller varslingsområde hvis du foretrekker å gi det navnet, klikker du på eller klikker på OneDrive- ikonet.

OneDrive åpner et lite vindu: i øverste høyre hjørne skal det være en Innstillinger- knapp med et ikon som ser ut som et hjulhjul. Klikk eller trykk på den.

Et vindu som heter Microsoft OneDrive, er åpnet.

Du kan komme til samme sted ved å høyreklikke på OneDrive-ikonet fra varslingsområdet, og deretter ved å klikke eller trykke på Innstillinger .

I Microsoft OneDrive- vinduet går du til fanen Innstillinger .

På bunnen av Innstillinger- fanen bør du finne en seksjon som heter Filer på forespørsel . Den har bare ett alternativ: "Lagre plass og last ned filer som du bruker dem."
For å aktivere funksjonen Filer på forespørsel må du sjekke dette alternativet og deretter klikke eller trykke på OK- knappen.

Slik deaktiverer du OneDrive Files On-Demand-funksjonen
Hvis du foretrekker å ikke bruke funksjonen Filer på forespørsel i det hele tatt, kan du deaktivere den. I stedet for å sjekke alternativet kalt "Lagre plass og last ned filer mens du bruker dem, " fjerner du merket og trykker OK for å lagre innstillingene dine.
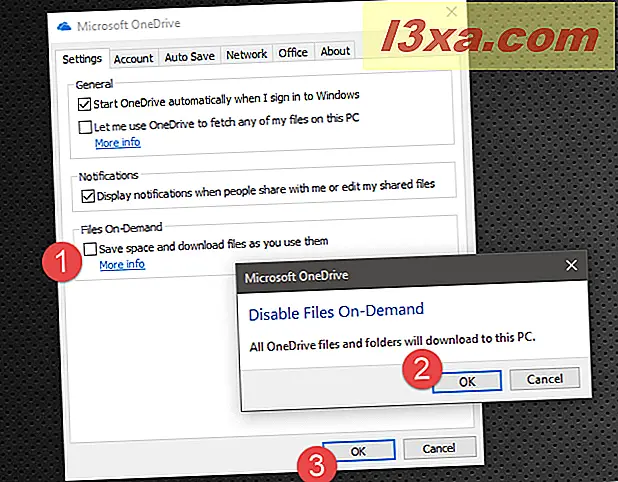
OneDrive vil be deg om å bekrefte ditt valg og informerer deg om at alle OneDrive-filer og mapper lastes ned til din PC. Hvis du vil fortsette, klikker du eller trykker på OK to ganger, og du er ferdig.
Hvordan sette filer og mapper fra OneDrive til å være alltid tilgjengelig
Hvis du har aktivert funksjonen Filer på forespørsel, kan du kanskje vite hvordan du lager de viktige filene dine lokalt på datamaskinen eller enheten din. På den måten vil du kunne jobbe med dem selv om du ikke har internettforbindelse.
Heldigvis er det enkelt å velge om bestemte filer eller mapper skal konfigureres for å bli lastet ned og alltid tilgjengelig. I File Explorer, naviger til OneDrive og finn den aktuelle mappen eller filene. Deretter høyreklikker du på dem (eller trykk og hold hvis du har en berøringsskjerm) og velg "Hold alltid på denne enheten" hvis du vil gjøre dem alltid tilgjengelige lokalt.

Hvordan sette filer og mapper fra OneDrive til å ikke lenger være tilgjengelig
Hvis du gir deg mening og ikke lenger vil at noen av filene eller mappene dine skal være tilgjengelige lokalt, følger du de samme trinnene, men denne gangen fjerner du merket "Alltid behold denne enheten."

Hvordan frigjøre plass ved å gjøre OneDrive-filene dine bare tilgjengelige online
Hvis du har et lite lokalt lagringsplass, kan du foretrekke å beholde alle OneDrive-filene dine bare tilgjengelig på nettet. På den måten tar de aldri plass på Windows 10-datamaskinen eller -enheten. Du kan imidlertid jobbe med dem, men bare så lenge du har en fungerende internettforbindelse.
Hvis du vil konfigurere noen eller alle filene eller mappene dine for å være tilgjengelig bare når du er online, åpner du Filutforsker, navigerer til OneDrive og finner deretter filene eller mappene du vil kun gjøre tilgjengelig online. Velg dem og høyreklikk deretter på dem (eller trykk og hold på dem, hvis du har en berøringsskjerm). I kontekstuellmenyen klikker du eller klikker på alternativet kalt "Frigjør plass."

Windows 10 sletter deretter de lokalt lagrede kopier av disse filene eller mappene, men holder online-originaler på plass, uendret. Dette kan være en utmerket måte å gjenopprette lagringsplass på enheten din, spesielt hvis du har store filer lagret i OneDrive.
Konklusjon
Som du har sett, er det enkelt å slå på og jobbe med den nye OneDrive-funksjonen Filer fra Windows 10. Med bare noen få klikk eller kraner kan du gjøre at File Explorer viser alle OneDrive-filene dine, uavhengig av om de er tilgjengelige bare lokalt eller online. Hva synes du: er denne funksjonen et ypperlig tillegg til nyhetene fra Fall Creators Update? Del din mening i kommentarene nedenfor.