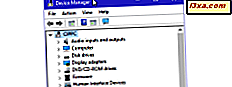Meldingssystemet som Microsoft har utviklet i Windows 10, er en svært nyttig funksjon, som mange brukere av smarttelefoner vil sette pris på. Meldingene som er sendt til deg av operativsystemet og appene du har installert, er en god måte å alltid være oppdatert med ting som skjer på datamaskinen eller med hendelsene som kommer. Men mens du kanskje vil motta varsler fra en hel rekke apper, kan du foretrekke å ikke bli avbrutt av andre apper. For eksempel, på arbeidsdatamaskinen din, vil du kanskje ikke få varsler fra Facebook-appen, selv om du vil få alle meldingene sendt av Slack. Slik konfigurerer og blokkerer du varslingene som deles av bestemte apper, i Windows 10:
MERK: Skjermbildene som brukes i denne artikkelen, er fra Windows 10 med jubileumsoppdatering. Windows 10 Anniversary Update er tilgjengelig gratis, for alle Windows 10-brukere, per 2. august 2016.
Slik blokkerer du alle meldingene som sendes av en bestemt app
Hvis du vil blokkere varslene du får fra en bestemt app du har installert på din Windows 10-PC, starter du ved å åpne Innstillinger-appen. En rask måte å åpne den på er å klikke eller trykke på snarveien fra Start-menyen .

I Innstillinger- appen klikker du eller tapper for å åpne kategorien Systeminnstillinger .

På venstre side av vinduet klikker du eller klikker på Varsler og handlinger .

Deretter ruller du til høyre på vinduet til du kommer til en innstillingsdel som heter "Få varsler fra disse avsenderne" .

I delen "Få meldinger fra disse avsenderne" finner du appen du vil blokkere fra å sende varsler, og deretter slå bryteren til Av .
La oss for eksempel si at du vil deaktivere alle meldingene som sendes av kalenderappen . For å gjøre det, må du klikke eller trykke på bryteren på høyre side, og slå den av .

Nå kan du gjenta handlingen ovenfor for alle appene du vil blokkere, fra å dele meldinger.
Slik får du tilgang til de avanserte innstillingene for varslene som sendes av en bestemt app
Hva om du ikke vil se varselbannene som vises av en bestemt app, eller høre lydene når et varsel kommer? I slike tilfeller må du konfigurere de avanserte meldingsinnstillingene for den appen.
For å gjøre det, følg trinnene fra forrige del av denne håndboken og finn appen du vil konfigurere. Deretter klikker du eller klikker på navnet sitt.

Innstillinger- appen laster de avanserte innstillingene for varslene du får fra den appen. De burde se slik ut:

La oss se hva alt her betyr og gjør:
Slik viser eller skjuler du varslingsbannere som sendes av en bestemt app til skrivebordet ditt
Når du får et varsel fra en app, vises det vanligvis et banner for en liten stund på skrivebordet. Avhengig av appens nivå for integrasjon med Windows 10, kan enkelte apper vise deg bannere som inneholder kun skriftlig informasjon, mens andre, som Kalender- appen, også kan inneholde noen kontrollalternativer. Uansett ... bannere som vises av apper på skrivebordet ditt, glir alltid i visningen nederst til høyre på skjermen, som i skjermbildet nedenfor.

Hvis du vil deaktivere varslingsbannene som vises av en bestemt app, slår du av bryteren Vis varslingsbannere fra appens avanserte varslingsinnstillinger.

Slik stopper du en bestemt app fra å vise varsler på låseskjermen
Den neste bryteren fra de avanserte meldingsinnstillingene for en app er relatert til hvordan informasjonen din håndteres når Windows 10-PCen er låst. Hvis du ikke vil at varslene du får fra en bestemt app som skal vises på låseskjermbildet, og muligens bli sett av noen uautorisert person i nærheten av datamaskinen, slår du av bryteren "Keep notifications private on the lock screen" .

Slik stopper du en bestemt app fra å vise varsler i handlingssenteret
Du vil kanskje at en bestemt app skal vise bannere på skrivebordet ditt, men ikke i handlingssenteret. Forresten, her er et eksempel på hvordan meldinger ser i Action Center:

Hvis du vil blokkere en bestemt app fra å vise varsler i handlingssenteret ditt, går du til de avanserte varselsinnstillingene for appen. Deretter slår du av "Vis varsler i handlingssenter" -bryter.

Slik slår du av meldingene du får fra en bestemt app
Noen mennesker vil få varsler, men bare i deres visuelle form. Som du sikkert har lagt merke til, sender de fleste appene i Windows 10 deg varsler som også ledsages av lyder. Hvis du ikke vil høre lydvarsler fra en bestemt app, går du til de avanserte innstillingene og deaktiverer alternativet "Spill en lyd når et varsel kommer" .

Slik angir du antall varsler som en app kan vise i handlingssenteret
Handlingssenteret kan vise mange varsler, fra mange apper. Men du vil kanskje ikke fylle den bare med varsler du får fra Facebook-appen. Eller kanskje du vil se flere av dem i handlingssenteret ditt.
Den gode nyheten er at Windows 10 lar deg angi antall varsler en bestemt app kan vise i handlingssenteret. Du finner denne innstillingen i de avanserte meldingsinnstillingene for hver app, og du kan velge å la den appen vise 1, 3, 5, 10 eller 20 varsler i handlingen.

Slik prioriterer du varslingene som sendes fra en bestemt app i handlingssenteret
Ikke bare du kan angi antall varsler som en bestemt app har lov til å vise i handlingssenteret, men du kan også velge hvor viktig varslingen fra en app er.
I de avanserte varslingsinnstillingene for appen du konfigurerer, kan du stille inn varslene
- å bli vist øverst i listen,
- å bli betraktet som varslinger med høy prioritet (som betyr at de vil bli vist over normale prioritetsmeldinger i handlingssenteret)
- eller som Normal prioritetsvarsler (disse varslene vises når de kommer, den ene etter den andre).

Konklusjon
Måten Windows 10 fungerer når det gjelder varslingssystemet, er ganske pent. Det er mange tilpasninger du kan lage, fra generelle til svært spesifikke innstillinger, som de vi snakket om i denne opplæringen. Liker du varslene du får og mengden kontroll du har på dem i Windows 10? Del dine tanker med oss i kommentarfeltet nedenfor.