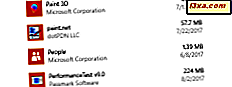Noen ganger kan det hende du må deaktivere delingsveiviseren i Windows 7 eller Windows 8, for å få mer kontroll over hvordan biblioteker og mapper deles. Det skal ikke skje ofte skjønt. Bruk av avansert deling er mer komplisert, men det gir ekstra kontroll over hva som blir delt, med hvem og hvordan. Derfor vil jeg i denne artikkelen dekke følgende: Slik deaktiverer du delingsveiviseren, hvordan du deler mapper med bestemte personer eller med hjemmegruppen, og hvordan du slutter å dele en mappe.
Slik deaktiverer du delingsveiviseren i Windows 7 og Windows 8
Både i Windows 7 og Windows 8 er delingsveiviseren aktivert som standard. Hvis du er den gamle skolen type som hellere vil hoppe over veivisere, kan du deaktivere den.
Først åpner du Windows Utforsker (i Windows 7) eller Filutforsker (i Windows 8). Deretter går Mappevalg: Organiser -> Mappe- og søkealternativer i Windows 7 eller Vis -> Alternativer i Windows 8.

Gå til fanen Vis i vinduet Mappevalg. Deretter ruller du ned til du finner boksen som sier 'Bruk delingsveiviseren (anbefalt)' . Fjern merket for det.

Klikk eller trykk OK . Delingsveiviseren er nå deaktivert, og du vil kunne følge trinnene nedenfor for å dele mapper med andre datamaskiner og enheter på nettverket.
MERK: Når du deaktiverer delingsveiviseren, er deling av biblioteker ikke lenger mulig. Du kan bare dele mapper.
Slik deler du mapper med bestemte personer i Windows 7 og Windows 8
Hvis du vil dele en mappe med en bestemt bruker, høyreklikker du eller trykker og holder den nede. Deretter velger du "Del med -> Avansert deling" fra høyreklikkmenyen.

Et alternativ er å høyreklikke (eller trykk og hold) mappen, velg Egenskaper og gå til kategorien Deling i vinduet Mappegenskaper.
I kategorien Deling ser du om mappen allerede er delt eller ikke. Hvis den ikke deles, oppgir nettverksbaneposten "Ikke delt" .
Klikk eller trykk på Avansert avdeling .

Vinduet Avansert avdeling åpnes.
Først, merk av for "Del denne mappen" -boksen. Hvis du vil bruke et annet delnavn fra standardinnstillingen, skriver du inn det foretrukne navnet i tekstboksen 'Del navn' .
Deretter må du angi tillatelsene for mappen du deler. Klikk eller trykk på Tillatelser .

I vinduet Tillatelser ser du brukerne eller gruppene som har tillatelser til tilgang til mappen du deler. Som standard deles en mappe med brukeren Alle . På bunnen har du tillatelsene gitt til den valgte brukeren eller gruppen.

Før du endrer tillatelsene som er tildelt hver bruker eller gruppe, la vi legge til en annen brukerkonto som vil motta tilgang til mappen. Klikk eller trykk Legg til .
Vinduet Velg brukere eller grupper åpnes. Skriv inn navnet på brukeren eller gruppen du vil gi tillatelser til i tekstboksen nederst. Hvis du ikke er sikker på hvilke brukere / grupper som er registrert på PCen din, klikker du eller klikker på Avansert . Hvis du kjenner det eksakte brukernavnet eller brukergruppen, klikker du eller klikker på Kontroller navn for å bekrefte deg selv, deretter OK og hopp over neste trinn.

Ved å klikke eller trykke på Avansert, utvides vinduet Velg brukere eller grupper med nye alternativer og knapper.
Klikk eller trykk 'Finn nå' og Windows viser en liste med alle brukerkontoer og brukergrupper registrert på PCen. Velg den du vil dele med og klikk eller trykk OK for å komme tilbake til forrige vindu.
 .
. Der klikker du eller trykker på OK en gang til.
Nå er det på tide å velge tilgangen du vil gi til hver bruker eller gruppe. Velg hver bruker eller gruppe og kontroller tillatelsesnivået du vil tildele:
- Full kontroll - dette er selvforklarende. Når tildelt, kan brukere eller grupper som har tilgang til den delte mappen gjøre noe med det: se det, endre det, slette det, etc.
- Endring - brukere eller grupper kan endre innholdet i den delte mappen, men kan ikke slette innholdet.
- Lesere - brukere eller grupper kan bare se det eksisterende innholdet uten å kunne utføre endringer i det.

For å fjerne en bruker eller gruppe, velg den og klikk eller trykk Fjern .
Når du er ferdig med å sette opp ting, klikk eller trykk OK . Deretter klikker du eller klikker på Lukk i vinduet Egenskaper .
Mappen deles med brukerkontoer eller grupper du har valgt, ved hjelp av tillatelsene du har angitt.
Slik deler mapper med hjemmegruppen ved hjelp av avansert deling
For å dele en mappe med hjemmegruppen, må du følge de samme trinnene som ovenfor. Den eneste forskjellen er at du må gi tillatelser til HomeUsers- gruppen.

Når gruppen HomeUsers er lagt til i listen over brukere og grupper som har tilgang til den delte mappen, angir du tillatelsene du vil tildele og du er ferdig.
Slik slutter du å dele en mappe ved hjelp av avansert deling
For å slutte å dele en mappe, høyreklikk eller trykk og hold den nede. I Høyreklikk-menyen, velg "Del med -> Avansert deling" .
Et alternativ er å høyreklikke (eller trykk og hold) mappen, velg Egenskaper og gå til kategorien Deling i vinduet Mappegenskaper.
I kategorien Deling klikker du eller klikker på Avansert avdeling for å åpne vinduet Avansert avdeling .

Fjern avmerkingen for boksen Del denne mappen, og klikk eller trykk OK . Deretter klikker du eller klikker på Lukk i vinduet Egenskaper .
MERK: Hvis du bare vil fjerne tilgang for bestemt bruker eller gruppe til en delt mappe, følg instruksjonene fra den første delen.
Konklusjon
Deling av innhold over nettverket uten å bruke delingsveiviseren er ikke så enkelt og grei som ved bruk av det. Det introduserer også noen begrensninger som ikke å kunne dele biblioteker. Men du kan kontrollere hvilke brukerkontoer og brukergrupper som får tilgang til en mappe, tillatelsene som er tildelt hver og delenes navn på mappen.