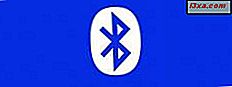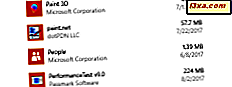
Noen ganger bryter ting eller ikke lenger, uten tilsynelatende grunn. Det kan også skje med Windows 10-apper, ikke bare operativsystemet. Men ikke bekymre deg, det er mer enn bare en måte å gjøre appene dine opptatt, og en av dem er å tilbakestille installerte apper til standardstatus. Selv om du vil miste dine preferanser og påloggingsinformasjon fra appen som forårsaker problemer, kan det være nyttig å tilbakestille det i visse situasjoner. I denne opplæringen viser vi hvor lett det er å tilbakestille en app fra Windows Store, i Windows 10:
MERK: Skjermbildene som brukes i denne artikkelen, er fra Windows 10 med jubileumsoppdatering. Windows 10 Anniversary Update vil være tilgjengelig gratis, til alle Windows 10-brukere, per 2. august 2016.
Hvorfor vil du nullstille en app i Windows 10?
Det er et godt spørsmål, og svaret er ganske enkelt: ting fungerer ikke alltid som de burde! Og det er sant for apps i Windows 10 også. Selv om det er flere programmer utviklet hver dag, betyr det ikke at de også er feilfrie, og at de ikke begynner å handle på mystiske måter på et eller annet tidspunkt i fremtiden. Når det skjer, er en rask måte å reparere en feilaktig app på, å tilbakestille den. Tilbakestille en app i Windows 10 betyr at den vil bli brakt til sin opprinnelige tilstand og innstillinger, som fungerer som den gjorde da den først ble installert på enhetene dine. Det er en lignende prosess som å avinstallere og installere appen på nytt, men det gjøres automatisk og mye raskere.
En viktig ting du bør huske på er at vi refererer til moderne apper som distribueres gjennom Windows Store . Vi snakker ikke her om stasjonære apper.
Slik tilbakestiller du en app i Windows 10
Start med å åpne appen Innstillinger. En rask måte å gjøre det ved å klikke eller trykke på snarveien fra Start-menyen .

Innsideinnstillinger, klikk eller trykk på System .
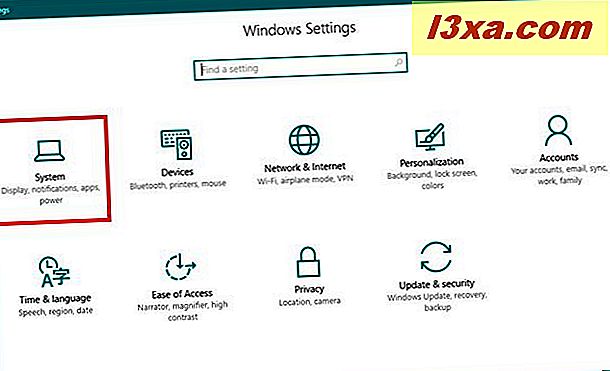
På venstre side av vinduet klikker du eller klikker på Apps & features .

Etter en liten stund, på høyre side, viser appen Innstillinger alle appene og programmene du har installert på Windows 10-datamaskinen din eller enheten. Bla til du finner appen du vil tilbakestille. Vi vil som eksempel bruke Mail og Kalender- appen som er installert som standard på en hvilken som helst Windows 10-enhet.

Når du har funnet appen du vil tilbakestille, klikker du eller klikker på den og deretter på lenken heter Avanserte alternativer .

Innstillinger- appen legger nå avanserte alternativer for den valgte appen. Innenfor den første delen - Lagringsbruk og app-tilbakestilling - ser du noen detaljer om størrelsen og dataene som brukes av appen, sammen med en knapp som heter Reset .
Windows 10 forteller deg også at "Hvis denne appen ikke fungerer riktig, tilbakestill den" . Hvis du fortsatt vil gjøre det, klikker du eller trykker på Tilbakestill .

Du vil få en advarsel om at hvis du nullstiller appen, vil Windows 10 "permanent slette appens data på denne enheten, inkludert dine preferanser og påloggingsdetaljer" . Du må bekrefte at du bekrefter dette ved å klikke eller trykke på Tilbakestill- knappen igjen.

Et sekund senere og appen Innstillinger vil fortelle deg at appen har blitt tilbakestilt.

Nå er appen din ren og jevn som et barns bunn! :)
Neste gang du starter den appen, må du konfigurere den på nytt fra begynnelsen, akkurat som vi måtte gjøre for appen Mail og Kalender som vi tilbakestilt.

Konklusjon
Når ting går dårlig og det er ingen enkel måte å fortelle hvorfor en app ikke fungerer som den skal, gir Windows 10 deg en enkel måte å starte på nytt. Bare tilbakestill den appen og se om ting blir bedre. Hvis det fortsatt ikke vil fungere, eller hvis du har andre spørsmål, skriv oss en kommentar nedenfor.