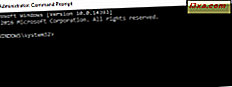Hvis du bruker en bærbar PC eller en stasjonær PC, er det stor sjanse for at du stole på musen eller på berøringsplaten for å bruke den. Arbeide med Windows innebærer bruk av en av disse enhetene. Du kan også koble en Bluetooth-mus til Windows-nettbrettet hvis det gjør det lettere for deg å jobbe med den. Derfor, hvis du vil være mer produktiv, er det viktig å konfigurere musen akkurat slik du liker det. Enten du vil endre hva knappene gjør, eller endre musekänsligheten til å være høyere eller lavere, les denne veiledningen og finn ut hvordan du gjør det i Windows 10:
MERK: Innstillingene som vi viser i denne artikkelen, refererer til de fleste maskinvare, men noen avanserte mus og berøringsputer har spesialiserte drivere med tilleggsutstyr. For å konfigurere disse innstillingene, må du referere til brukerhåndboken til din spesifikke pekeenhet.
Slik får du tilgang til de grunnleggende musene i Windows 10
For å konfigurere de viktigste funksjonene til musen eller pekefeltet, må du få tilgang til Innstillinger-appen. For å gjøre det, må du først åpne Start-menyen ved å klikke eller trykke på Start- knappen nederst til venstre på skrivebordet. Deretter klikker du eller klikker på Innstillinger for å åpne appen.

I Innstillinger- appen klikker du eller klikker på Enheter .

På venstre side av vinduet, velg "Mus" for å få tilgang til musekonfigurasjonsinnstillingene.

Hvordan velge den primære museknappen
Den første innstillingen, "Velg din primære knapp", angir knappetildelingen. Klikk for å åpne listen over alternativer og velg mellom å ha venstre eller høyre museknapp angitt som primær. Standardinnstillingen er igjen, men du vil kanskje endre den til høyre hvis du er venstrehåndet.

Slik endrer du rulleskjermalternativene for musen
Det andre alternativet konfigurerer hvordan rulling med museskiven fungerer. Klikk for å velge et av de tilgjengelige alternativene: bla "Flere linjer av gangen" eller bla "Én skjerm av gangen . " Den første er standardinnstillingen, som gjør rullingen jevnere og tregere mens du velger den andre som gjør at museskiven ruller en hel skjerm med innhold om gangen. Den enkleste måten å se hvordan disse rullingsalternativene fungerer, er å åpne et nettsted, som Digital Citizen, og se hvilken rullemetode du foretrekker.

Hvis du velger å bla "Flere linjer av gangen", kan du bruke rullepanelet under innstillingen for å angi hvor mange linjer som skal rulle av gangen. Klikk og dra markøren til venstre eller til høyre for å redusere eller øke antall linjer. Standardinnstillingen er 3.

Deretter kan du angi rulleadferdigheten angående inaktive vinduer eller vinduer i bakgrunnen. Hvis "Rull inaktive vinduer når jeg svinger over dem" er satt til På, når du beveger musepekeren over et inaktivt vindu, kan du bla det uten å måtte fokusere på det. Hvis den er slått av, må du først klikke på de inaktive vinduene før du ruller inn innholdet. Standardinnstillingen er På .

Slik får du tilgang til de avanserte musinnstillingene i Windows 10
Hvis du vil utforske ytterligere musinnstillinger, klikker du koblingen «Ytterligere musalternativer» i vinduet Musinnstillinger under delen Beslektede innstillinger .

Nå åpner vinduet Musegenskaper opp med den første kategorien, Knapper er aktive.

Hvordan velge den primære museknappen, ved hjelp av "Musegenskaper" -vinduet
Det første du kan gjøre er å endre den primære museknappen, som er den samme innstillingen du hadde ved å velge den primære museknappen i vinduet Musinnstillinger . Her velger du ikke primærknappen, men bytter dem ved å merke av for "Bytt primær og sekundær knapper" -boksen. Bildet av en mus til høyre viser hvilken knapp som for øyeblikket er den primære (farget i blått).

Hvordan sette musen dobbeltklikk hastighet
Du kan også stille inn "Dobbelklikkshastighet" : dette angir hvor fort du må trykke på den primære museknappen to ganger for å få det betraktet som et dobbeltklikk. Langsommere musbrukere vil kanskje redusere denne hastigheten. Du kan teste det valgte alternativet på mappeikonet til høyre.

Hva er ClickLock og hvordan du slår den på
ClickLock er den siste innstillingen på kategorien Knapper . Du kan slå den på ved å merke "Slå på ClickLock" -boksen.

Når ClickLock er på, kan den erstatte klikke og dra: Klikk og hold den primære museknappen (vanligvis venstre knapp for høyrehåndede personer) kort, og slipp deretter den ut. Denne "låser" klikket og museknappen regnes presset til du klikker på den igjen. Trykk på Innstillinger- knappen for å konfigurere ClickLock lengde.

Her kan du angi hvor lenge du trenger å holde nede museknappen før klikket er "låst." Dra linjen til venstre eller høyre for å redusere eller øke ønsket tid. Bruk innstillingen med et klikk på OK .

Hvordan endre musepekerenes utseende
For å få tilgang til pointeralternativer, klikk på Pointers- fanen øverst i vinduet Musegenskaper .

Vi har diskutert tilpasningsalternativene for musepekere i en tidligere artikkel: Hvordan tilpasse musepekere eller pekere i Windows.
Slik endrer du musens følsomhet
For å kunne gjøre endringer i musekänsligheten i Windows 10, må du gå til "Pointer Options" -fanen fra vinduet Musegenskaper .

Her kan du stille inn musekänsligheten eller, i enklere ord, angi hvor fort musepekeren beveger seg på skjermen, ved å klikke og dra "Velg en pekerhastighet" -linjen. Flytt den til venstre eller høyre for å redusere eller øke pekerhastigheten.

Ved å merke alternativet "Forbedre pekerenes presisjon" blir museklikkene mer presise, så du bør sannsynligvis la denne boksen være merket, spesielt hvis musen ikke er så stor.

Slik endrer du andre pekermuligheter (for eksempel klikker den på standardknappen i dialogbokser eller vis poenglister)
Hvis du aktiverer "Snap To" -innstillingen, kan du gjøre musepekeren automatisk flyttet til standardknappen (som OK, Ja, Lagre osv.) I dialogbokser.

Hvis du sjekker "Vis pointer trails" -boksen, vil musepekeren bli fulgt av en sti med flere poeng. Dette gjør at musepekeren lettere å følge på lys med lavt lys. Flytt linjen til venstre eller høyre for å redusere eller øke stien lengden.

Kontroller "Skjul pekeren mens du skriver" hvis du vil at musemarkøren skal forsvinne når du skriver lange tekster i tekstbehandler eller e-postprogramvare. Teoretisk sett gjør det teksten du skriver lettere å lese.
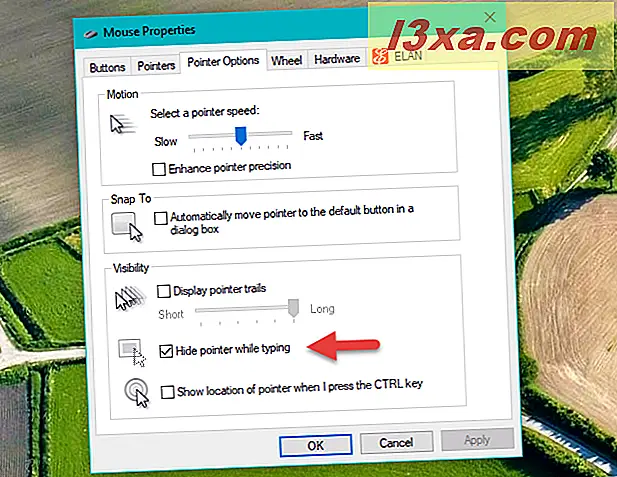
"Vis plassering av pekeren når jeg trykker på CTRL-tasten" -alternativet kan være nyttig på lysdioder med lavt lys. Det gjør at CTRL-nøkkelen markerer musepekerenes plassering med animerte, radarlignende sirkler.

Slik endrer du musenhjulet vertikalt og horisontalt rullingsalternativ
For å tilpasse innstillingene for mushjulet klikker du på Hjul- kategorien øverst i vinduet Musegenskaper .

Alternativene "Vertikal rulling" er det samme du har sett på Mus- innstillingssiden fra Innstillinger- appen. Du kan velge hvor mye innhold som rulles av gangen, og angi antall linjer hvis du velger det første alternativet.

Under Horisontal rulling kan du angi hvor mange tegn som skal rulles horisontalt når du peker på musens hjul. Merk at dette ikke virker på alle typer mus: du trenger en som støtter horisontal rulling.

Slik viser du maskinvareinformasjon fra musen
Hvis du vil se maskinvarealternativer for musen, klikker du kategorien Maskinvare øverst i vinduet Musegenskaper .

Her kan du se alle musene og pekeplatene som er koblet til datamaskinen din, produsenten, hvilken port de er koblet til og hvis enhetene fungerer som de skal. Vanligvis er det ikke nødvendig å få tilgang til denne siden, og maskinvareegenskapene er ment å bare brukes av avanserte brukere.

Slik konfigurerer du en mus som har mer enn to knapper
En av våre lesere spurte hvordan du konfigurerer en mus som har mer enn to knapper. Dessverre er svaret på dette spørsmålet at du ikke kan angi tilleggsknappene som er funnet på musen din, bare ved hjelp av Windows 10. Hvis du har en slik mus, kan du konfigurere hva de ekstra knappene bare gjør ved å bruke et program som tilbys av musens produsent. Du får vanligvis den riktige programvaren for musen sammen med driverne, på CDen / DVDen som fulgte med den, eller fra musens produsentens nettsted. Her er en liste over programvaren som brukes av noen av de mest populære musene:
- Microsoft-museknappene kan vanligvis konfigureres med Microsoft Mouse og Keyboard Center
- Logitech-mus kan konfigureres med Logitech SetPoint
- Razer gaming musknapper kan settes med Razer Synapse
- ASUS spillmus kan styres med ASUS ROG Armory
- SteelSeries spillmus kan konfigureres ved hjelp av SteelSeries Engine-programvaren
- Corsair gaming mus bruker Corsair Utility Engine programvare for å kartlegge ekstra knapper
Et annet alternativ som du kan bruke til å konfigurere hva ekstra knappene som finnes på en hvilken som helst mus gjør i Windows 10, er å bruke et tredjepartsprogram som X-Mouse Button Control. Denne fungerer på et hvilket som helst Windows-operativsystem, fra Windows XP til Windows 10, og fungerer uansett musemodell og lage.
Konklusjon
I Windows 10 kan du konfigurere nesten alle detaljer i hvordan musen fungerer, med det bemerkelsesverdige unntaket av hva de ekstra knappene på en mus gjør når du har en mus med mer enn to knapper på den. Men i forhold til tidligere Windows-versjoner tilbyr Windows 10 forenklet tilgang til appen Innstillinger, der du kan endre grunnleggende musinnstillinger. Samtidig kan du få tilgang til det mer detaljerte Mouse Properties- vinduet, med flere alternativer og et grensesnitt som er kjent for brukere av tidligere Windows-versjoner. Hvis du har spørsmål angående musens innstillinger, vennligst gi oss beskjed i kommentarene nedenfor.