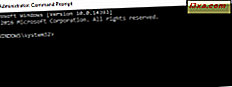
Geeks og eksperter alle elsker Command Prompt på grunn av avanserte oppgaver og kommandoer du kan kjøre i den. Men det betyr ikke at det bare er nyttig for eksperter - tross alt var hver ekspert nybegynner i begynnelsen. Og Kommandoprompt er ikke bare bygget på avanserte kommandoer, men også på enkle kommandoer designet for å utføre grunnleggende operasjoner. I denne artikkelen vil vi vise deg hvordan du utfører kommandoer som å endre arbeidsmappen, vise innholdet i en katalog, lage og omdøpe mapper, kopiere, slette filer og mapper, og lansere et hvilket som helst program fra kommandoprompt. Vi vil også se hvordan du får hjelp når du bruker dette verktøyet.
MERK: Informasjonen som deles i denne opplæringen gjelder for Windows 10, Windows 8.1 og Windows 7. Merk at vi for enkelhets skyld vil bruke skjermbilder tatt bare i Windows 10.
Slik navigerer du mellom mapper
Den første kommandoen fra listen er CD (Change Directory). Med denne kommandoen kan du endre den nåværende mappen eller med andre ord å navigere til en annen mappe fra datamaskinen.
For eksempel tar kommandoplaten \ din deg til toppen av katalogtreet. For å se hvordan det fungerer, skriv inn cd \ og trykk Enter på tastaturet når du har åpnet kommandoprompt. Du vil se at CD \ -kommandoen tar deg til toppen av katalogtreet (i dette tilfellet til "C:" -stasjonen).

MERK: Kommandoprompt er ikke saksfølsom, noe som betyr at kommandoer kan skrives med store bokstaver, små bokstaver eller en hvilken som helst kombinasjon av dem. Kommandoene CD, CD eller CD vil alle fungere på samme måte.
Kommer tilbake til kommandoen "CD \", nå jobber du på roten til "C:" -disken. Hvis du trenger å gå til en bestemt mappe fra denne stasjonen, kjør kommandoen "CD-mappe". Undermappene må være adskilt med et tilbakeslags tegn: "\". For eksempel, når du trenger tilgang til System32-mappen som er plassert i "C: \ Windows", skriv "cd windows \ system32 \" som vist nedenfor, og trykk deretter Enter på tastaturet.

Når du trenger å gå til en mappe opp, bruk kommandoen "cd ..". La oss anta at du vil gå tilbake til Windows-mappen. Skriv "cd .." og trykk Enter på tastaturet. Du vil merke at din nåværende katalog er endret til "C: \ Windows".

Slik får du tilgang til en bestemt stasjon
For å få tilgang til en annen stasjon, skriv inn stasjonens bokstav, etterfulgt av ":". Hvis du for eksempel vil endre stasjonen fra "C:" til "D:", bør du skrive "d:" og deretter trykke Enter på tastaturet.

For å endre stasjonen og katalogen samtidig, bruk cd-kommandoen, etterfulgt av "/ d" -bryteren. Parameteren "/ d" brukes til å endre gjeldende stasjon til en bestemt mappe fra et annet diskvolum. Hvis du for eksempel er nå på D: -stasjonen, og du vil gå tilbake til Windows-mappen fra "C:" -disken, bør du skrive "cd / d C: \ Windows" og trykke Enter på tastaturet, som i følgende skjermbilde.

MERK: Ved å skrive stasjonsbokstaven flyttes du automatisk til din nyeste plassering i stasjonen. Hvis du for eksempel er på "D:" stasjon og skriver "cd c: \ windows", virker ingenting å skje. Men hvis du skriver "c:", vil arbeidsmappen endres til "c: \ windows" (forutsatt at det var den siste mappen du jobbet med på "C:" -stasjonen).
Slik viser du innholdet i en mappe
Du kan se innholdet i en mappe ved hjelp av en enkel kommando kalt DIR. For å teste det, har vi opprettet en mappe med navnet Digital_Citizen på D: stasjonen, med flere filer og undermapper.

Siste gang var vår arbeidsmappe "C: \ Windows". Vi navigerer til mappen nevnt ovenfor ved å bruke kommandoen "cd / d D: \ Digital_Citizen". For å se innholdet i mappen, skriver vi DIR og trykker Enter på tastaturet. En liste over filene og mappene som den inneholder, vises sammen med noen detaljer om dem (størrelsen og dato og klokkeslett når de sist ble endret).

Slik oppretter du en ny mappe fra kommandoprompt
Du kan lage en ny katalog ved hjelp av MKDIR (Make Directory) eller MD- kommandoen. Syntaxen til disse kommandoene er "MKDIR Folder" eller "MD Folder".
La oss si at vi må opprette en ny mappe kalt Digital_Citizen_Life som vil bli plassert i mappen "D: \ Digital_Citizen". Vi skriver "mkdir Digital_Citizen_Life" og så trykker vi på Enter, som vist nedenfor.

For å teste om det virket, bruker vi igjen kommandoen dir. Den nylig opprettede mappen vises i listen.

MERK: Ikke glem at alle disse kommandoene avhenger av gjeldende plassering i kommandoprompt. Hvis du for eksempel er på "C:" stasjonen og skriver "MKDIR test", vil en ny mappe bli opprettet i roten av "C:" -stasjonen.
En annen måte å lage en mappe på, som ikke involverer å være i ønsket mappe, er å skrive hele banen til den nye mappen. Hvis du for eksempel jobber på D: -stasjonen, og du vil opprette en ny mappe i "C:", kalt other_stuff, skriv "mkdir c: \ other_stuff" og trykk deretter Enter.

Når du må lage en mappe med undermapper samtidig, kan du bruke kommandoen "MKDIR Folder \ Subfolder". Hvis vi for eksempel skriver "mkdir Digital_Citizen_Tests \ Beta \ Test1", vil tre mapper bli opprettet: Digital_Citizen_Tests, Beta og Test1, i en treaktig struktur.

Slik omdøper du filer og mapper
For å gi nytt navn til filer og mapper må du bruke kommandoen REN (Rename).
For å gi nytt navn til mapper, skriv "ren mappe NewFolderName". Hvis vi for eksempel ville endre navn på Digital_Citizen_Tests-mappen til Digital_Citizen_Final_Tests, bør vi kjøre "ren Digital_Citizen_Tests Digital_Citizen_Final_Tests" og deretter trykke Enter.

For å gi nytt navn til en fil, bruk samme kommando, slik: "ren filnavn.extension nynavn.extension". For eksempel å omdøpe Digital_Citizen_Picture.jpg filen til Picture1.jpg må vi kjøre kommandoen "ren Digital_Citizen_Picture.jpg Picture1.jpg" kommando.

Gå til den andre siden av denne opplæringen, og lær hvordan du kopierer filer og mapper, hvordan du sletter filer og mapper, hvordan du starter og programmerer og hvordan du får hjelp når du bruker kommandoprompt.



