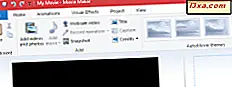Har du problemer med webkameraet ditt mens du bruker Skype? Du kan høre folkene du snakker om, men de kan ikke se deg? Eller kanskje det eneste de kan se er uklare linjer eller gråbilder? Enten du bruker et eksternt webkamera som er koblet til en USB-port på datamaskinen, eller du stoler på det innebygde webkameraet fra notatboken, er det mer enn noen få ting du kan gjøre slik at Skype riktig bruker riktig webkamera du vil ha videochatt. Her er hva du kan gjøre for å feilsøke problemer med webkameraet ditt på Skype:
1. Kontroller at alt er konfigurert riktig i Skypes videoinnstillinger
De fleste problemene knyttet til webkameraer i Skype kan løses fra videoinnstillingene . I Skype åpner du Verktøy- menyen, og klikker eller klikker på Valg ... En raskere måte å åpne Skypes innstillinger på er å trykke på tastene " Windows +" samtidig.

Når Skype- alternativene er åpne, klikker du eller klikker på Videoinnstillinger i kategorien Generelt fra venstre side av vinduet. På høyre side av vinduet, bør du se en video feed fra webkameraet ditt, som i skjermbildet nedenfor.

Hvis du ikke ser noe bilde, og datamaskinen har en videoopptaksenhet, eller hvis det er andre andre videoenheter som er koblet til PCen, kan det hende at Skype mener at de også er webkameraer. I noen tilfeller kan Skype angi en feil enhet som standard webkamera. For å kontrollere at det bruker webkameraet ditt, må du kontrollere om du har en rullegardinliste som heter Velg webkamera øverst i vinduet Videoinnstillinger . Hvis du gjør det, åpne listen og velg riktig webkamera. Etter noen sekunder bør du se en videoinnmatning fra webkameraet ditt som vises.

Også, hvis webkameraet ditt har en driver som gir mer detaljert konfigurasjon, skal Skype vise en knapp som heter Webcam-innstillinger . Hvis du klikker / tapper på det, åpnes webkameraets driverinnstillinger og lar deg endre ting som lysstyrke, kontrast, fargetone, metning og andre lignende innstillinger. Pass på at alle disse innstillingene er riktig innstilt.
Følg deretter instruksjonene i neste avsnitt i denne artikkelen.
2. Kontroller at lydinnstillingene er riktig innstilt
De fleste webkameraer har også innebygde mikrofoner, og selv om du kanskje har video i Skype, er det ganger du har lydproblemer. For å kontrollere at alt er bra i dette området, i Skype- alternativvinduet, gå til kategorien Generelt og åpne Lydinnstillinger . På høyre side av vinduet bør du se hvilken mikrofon og hvilke høyttalere Skype er konfigurert til å bruke.

Pass på at riktig mikrofon er valgt. For eksempel, hvis du vil bruke mikrofonen som er innebygd i webkameraet ditt, bør den ha samme navn som webkameraet. Hvis du vil bruke mikrofonen på hodetelefonene, eller hvis du vil bruke en ekstern mikrofon, skal den ha navnet Microphone (Lydkortets modellnavn) . Velg den rette og si noe høyt - når du gjør det, må mikrofonens volumregulator svinge delvis grønt for å fortelle deg at lyden har blitt oppdaget. Hvis det ikke blir grønt i det hele tatt, fungerer ikke mikrofonen du har valgt, mest sannsynlig.

Selv om det ikke er relatert til webkameraet, gjør det ikke vondt for å også kontrollere at de riktige høyttalerne eller hodetelefonene også er innstilt. Rett under mikrofonavsnittet, bør du kunne velge de som du vil bruke.
3. Lag et gratis testanrop for å sikre at webkameraets mikrofon fungerer riktig
Når du har gjort konfigurasjonene du vil ha, nederst i lydinnstillingspanelet, ser du en kobling som sier "Lag et gratis testanrop" . Selv om det ikke er obligatorisk, vil Skype starte en samtale som lar deg si noe, ta opp det du sier ved å bruke mikrofonen din, og deretter spille den tilbake til deg. Hvis du kan høre deg selv, betyr det at webkameraets mikrofon er riktig innstilt.

Når alt er satt som du vil, trykk på Lagre for å bruke endringene dine.
4. Kontroller at du bruker den nyeste versjonen av Skype
Det kan virke ganske tydelig, men det er viktig at du bruker den nyeste versjonen som er tilgjengelig på Skype. Denne plattformen utvikler seg raskt, og hvis du bruker en veldig gammel versjon av Skype, vil det ikke fungere greit lenger. Microsoft leverer nye oppdateringer for Skype i et jevnt og ganske raskt tempo. Utdaterte versjoner av Skype kan ha irriterende feil, visse funksjoner blir deprecated og Skype-infrastrukturen endres raskt, og krever at brukerne holder seg oppdatert med sine apper. På desktopversjonen av Skype, gå til "Hjelp -> Søk etter oppdateringer" og Skype vil fortelle deg om du har den nyeste versjonen eller ikke.
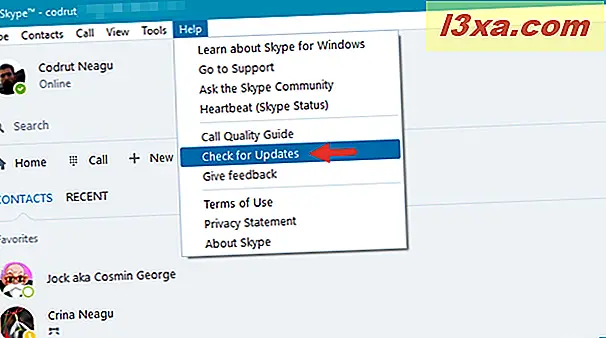
Du kan alltid laste ned den nyeste versjonen av Skype fra sitt offisielle nettsted: Last ned Skype.
 Som du vil se, er Skype tilgjengelig for alle typer enheter, som starter med datamaskiner med Windows eller Linux, til smarttelefoner av alle slag, tabletter, Xbox-konsoller, slitasje og slutter med smarte TV-er.
Som du vil se, er Skype tilgjengelig for alle typer enheter, som starter med datamaskiner med Windows eller Linux, til smarttelefoner av alle slag, tabletter, Xbox-konsoller, slitasje og slutter med smarte TV-er.
5. Lukk andre apper som kan forstyrre webkameraet
Webkameraer kan vanligvis ikke levere videofiler til mer enn én app som ber om video. Dette betyr at hvis du bruker Skype til en videosamtale, bør den bare kunne bruke webkameraet ditt. Noen ganger kan Skype snuble på barrierer: Hvis webkameraet ditt allerede brukes av en annen app som ikke gir kontrollen til Skype, kan Skype ikke bruke webkameraet. For å unngå denne situasjonen, må du kontrollere at det ikke finnes andre apper på din Windows-datamaskin som bruker webkameraet ditt. For eksempel bør du unngå å bruke andre chat-apper som kan utføre videosamtaler.
6. Kontroller at webkameraet er på og at det står overfor deg
Ikke le, da det er tider når dette kan skje, som etter en veldig lang natt med vennene dine på den lokale puben. :) Du bør sjekke at webkameraet står overfor deg og også sørg for at det er på. Når du er i en Skype-samtale, må du kontrollere at videoklippsknappen er aktivert.

Les neste side i denne artikkelen for å se flere ting du kan gjøre for å feilsøke problemene du har med webkameraet ditt på Skype. Noen av de andre mulige årsakene er dårlige USB-tilkoblinger, dårlige internettforbindelser eller dårlige drivere.