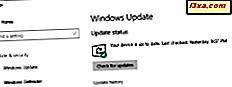Microsoft Edge har en fin liten funksjon som lar brukerne lagre sine åpne faner for senere, slik at de raskt kan komme tilbake til dem i fremtiden. Dette kan være nyttig når du jobber med noe, du må gå et sted, og vil gjenoppta arbeidet ditt senere, så raskt som mulig. Slik angir du faner til side i Microsoft Edge, hvordan du får tilgang til fanene som ble satt til side, hvordan du åpner dem, fjerner dem, deler dem med andre, eller lagrer dem i favorittene dine:
Slik legger du til faner i Microsoft Edge, slik at du kan bruke dem senere
Først åpner du kategoriene som du vil sette til side for senere bruk, og laster inn nettsidene som interesserer deg. Ikke hold andre faner åpne, bare de du vil sette til side. Deretter klikker du eller klikker på knappen "Set these tabs toide" highlighted below. Det er den første knappen på venstre side av kategoriene dine.
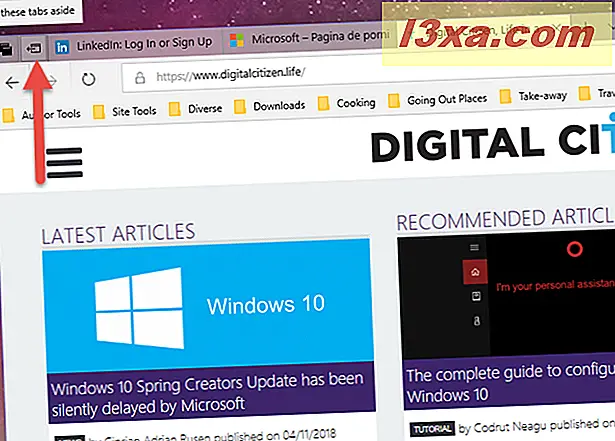
Når du har gjort det, blir "Tabs du har satt til side" knappen fylt ut. Se skjermbildet under, med en sammenligning av denne knappen, når du ikke har noen faner satt til side (øverst), og deretter når du har faner satt til side (nederst).
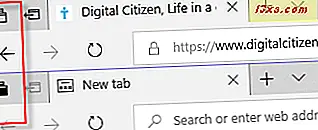
Du kan angi som til side så mange faner som du ønsker, på forskjellige dager og anledninger. De lagres av Microsoft Edge til du bestemmer deg for å gjøre noe med dem. Neste, la oss se handlingene som kan utføres med fanene som ble satt til side.
Slik viser du kategoriene som du har satt til side, i Microsoft Edge
Hvis du vil se alle fanene som ble satt til side, klikker du eller klikker på "Tabs du har satt til side" -knappen uthevet nedenfor. En liste vises med alle disse kategoriene, delt etter grupper, basert på tidspunktet du har satt dem til side.
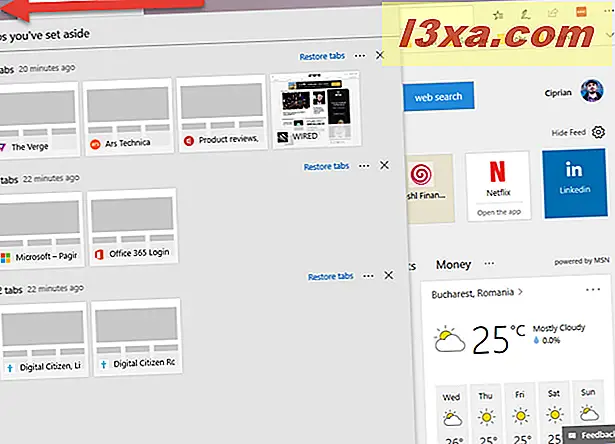
For hver gruppe ser du hvor mange faner som ble satt til side, deres navn, et miniatyrbilde med en liten forhåndsvisning, deres logo, når de ble avsatt, og noen få handlinger som kan utføres.
Slik åpner du kategoriene du har satt til side, i Microsoft Edge
Først får du tilgang til listen over faner du har satt til side, ved å bruke metoden som er delt tidligere. Hvis du vil gjenopprette for bruk av en hel gruppe faner, klikker du eller klikker på koblingen "Gjenopprett faner" på høyre side av den gruppen.
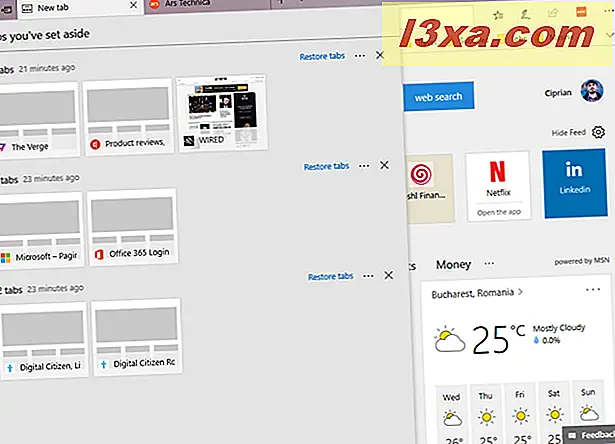
Hvis du bare vil åpne en kategori fra en gruppe, klikker du på miniatyrbildet. Fanen er fjernet fra gruppen, og åpnet i en ny kategori, i Microsoft Edge . De andre kategoriene i gruppen blir fortsatt satt til side for senere bruk.
Slik fjerner du kategoriene du har satt til side, i Microsoft Edge
Du vil kanskje fjerne en kategori fra en gruppe du har satt til side, eller en hel gruppe faner. For å gjøre det, må du først få tilgang til listen over faner du har satt til side. Hvis du vil fjerne bare en fane, flytter du markøren over navnet sitt og så ser du en X-knapp for å fjerne den. Klikk på den.
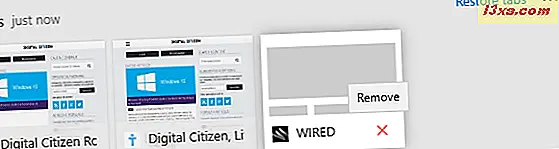
Hvis du vil fjerne en gruppe av faner, klikker du eller trykker på X-knappen på høyre side av den gruppen.
Slik deler du kategoriene du har satt til side med andre mennesker
Du kan også dele en gruppe av faner du har satt til side med andre personer, ved hjelp av Mail- appen eller andre apper med støtte for deling. I listen over faner som er satt til side, klikker du på Mer- knappen (det ser ut som tre prikker) i nærheten av gruppen av faner du vil dele. Dette åpner en meny med to alternativer. En av dem er "Del-faner." Klikk eller trykk på den.
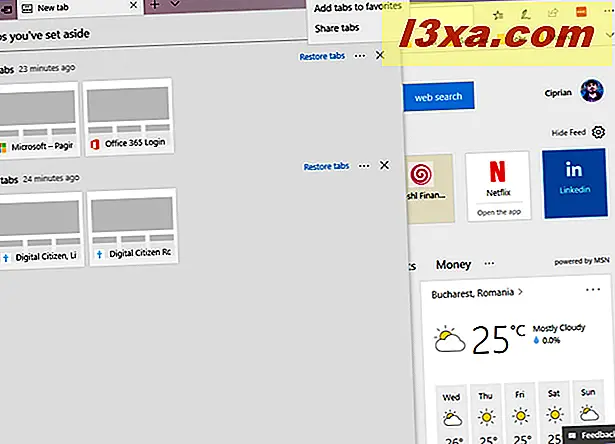
Velg personen du vil dele med, fra listen over personer som vises, eller velg Mail- appen.
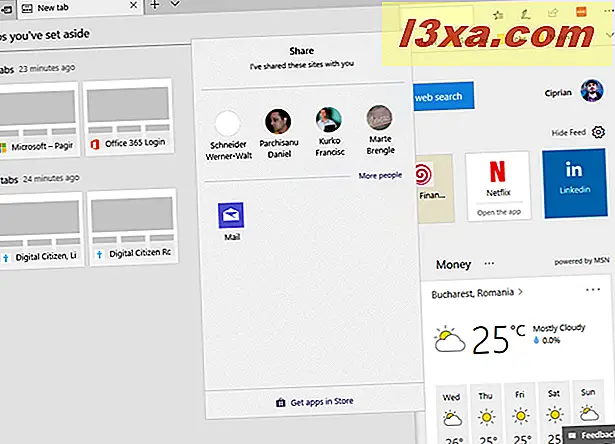
Hvis du valgte Mail- appen, skriver du inn e-postadressen til personen du vil sende denne til, legger til annen tekst du vil ha, og trykker Send .
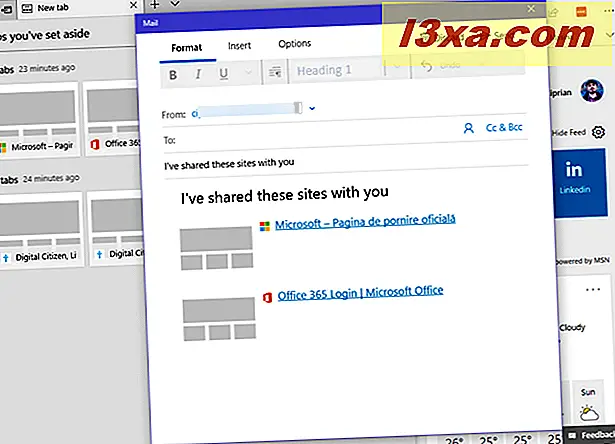
Slik legger du til favorittene dine, noen av kategoriene du har satt til side i Microsoft Edge
Du kan også lagre fanene du har satt til side i dine favoritter. I Microsoft Edge åpner du kategoriene du har satt til side, og klikker eller klikker på Mer- knappen (det ser ut som tre punkter) i nærheten av gruppen av faner som interesserer deg. Dette åpner en meny med to alternativer. Velg "Legg til faner til favoritter."
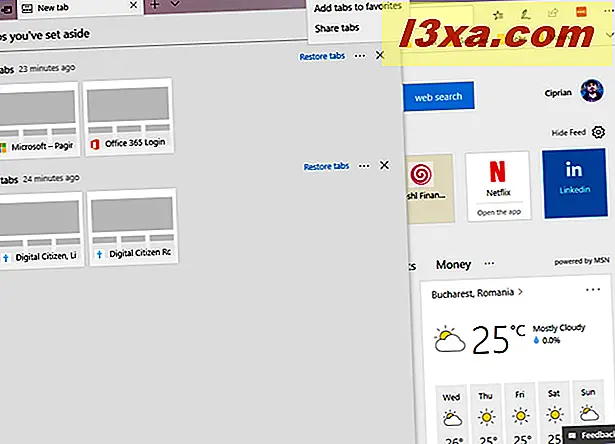
Huben åpnes og viser dine favoritter. Hvis du ser nøye ut, ser du en ny favorittmappe med dagens dato.
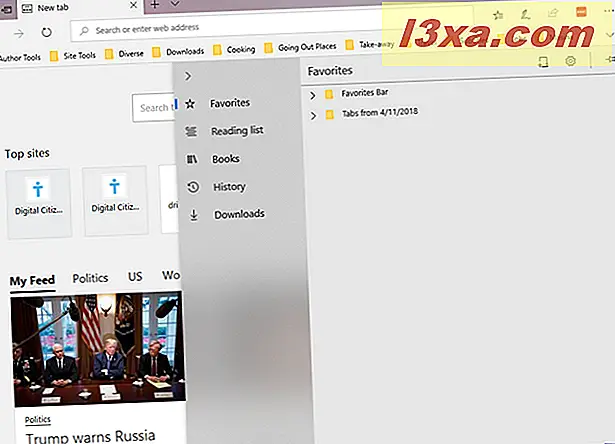
Åpne den, og du ser kategoriene som var i gruppen du ønsket å lagre i favorittene dine. Dra og slipp dine nylige favoritt sider til mappen der du vil ha dem.
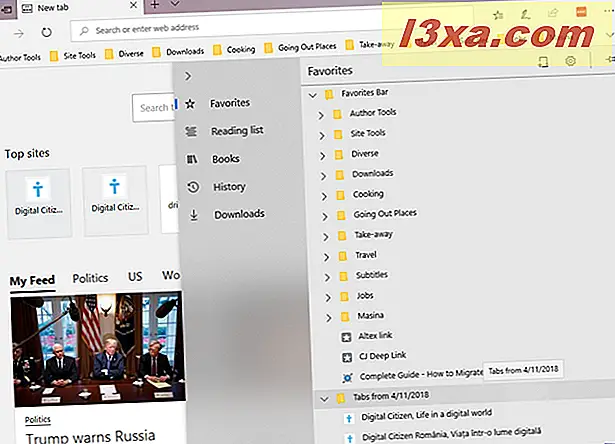
Finner du denne funksjonen nyttig?
Nå vet du alt som er å vite om innstillingsfaner til side for senere bruk, i Microsoft Edge . Spill med denne funksjonen og lær hvor godt det fungerer. Da, ikke nøl med å legge igjen en kommentar og dele din erfaring med det. Vi er nysgjerrige på å vite om du liker denne funksjonen, og du finner den nyttig.