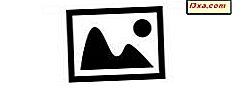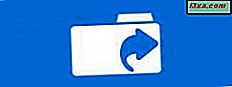Vil du vite den riktige måten å formatere alle typer stasjoner på Windows-datamaskinen din? Du må kanskje formatere et SD-kort, en USB-minnepinne, en USB-ekstern harddisk eller en partisjon fra datamaskinens harddisk eller SSD-stasjon. Det spiller ingen rolle hvilken du er interessert i; denne veiledningen er her for å hjelpe. Slik formaterer du alle typer stasjoner i Windows:
Først sikkerhetskopiere dataene dine og velg filsystemet
Det spiller ingen rolle om du vil formatere en USB-minnepinne, et SD-kort eller en partisjon på harddisken. Før du formaterer det, bør du sjekke om du har nyttige data på det, som du kanskje vil beholde. Hvis du gjør det, må du sørge for at du kopierer dataene til et annet sted, slik at du kan fortsette å bruke den etter at du har formatert stasjonen. Du kan ikke gjenopprette data fra en formatert stasjon, med mindre du bruker spesiell gjenopprettingsprogramvare, som for eksempel appene i denne sammenligningen: Hvilke er de beste gratis filgjenopprettingsverktøyene? Sammenligner 5 av de mest populære programmene.
Også å velge riktig filsystem er et viktig valg. For å hjelpe deg, gjorde vi denne analysen: FAT32, exFAT eller NTFS? Slik formaterer du SD-kort, minnepinner og harddisker.
MERK: For de følgende to delene av denne opplæringen antar vi at du allerede har koblet til SD-kortet eller den eksterne harddisken, eller at du har tenkt å formatere en harddisk eller SSD som er inne i Windows-datamaskinen eller nettbrettet.
1. Hvordan formatere et SD-kort, en USB-minnepinne eller en harddisk, fra File Explorer (i Windows 10 og 8.1) eller Windows Utforsker (i Windows 7)
Hvis du bruker Windows 10 eller Windows 8.1, starter du Filutforsker og går til Denne PCen . Høyreklikk, eller klikk og hold inne stasjonen som representerer SD-kortet, USB-minnepinnen eller harddisken du vil formatere, til høyre i delen " Enheter og stasjoner" . I Høyreklikk-menyen, trykk Format .

Hvis du bruker Windows 7, åpner du Windows Utforsker og går til Computer . I delen "Enheter med flyttbar lagring" høyreklikker du stasjonen du vil formatere, og klikker på Format i høyreklikkmenyen.
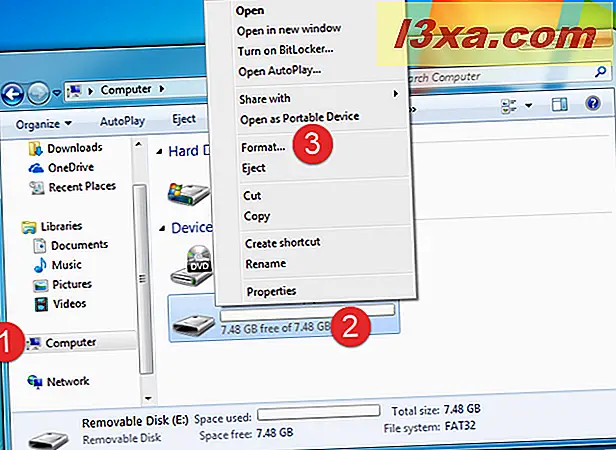
De neste trinnene er de samme i alle versjoner av Windows: Formatvinduet åpnes. Her ser du kapasiteten til SD-kortet, filsystemet som brukes, tildelingsenhetsstørrelsen og volumetiketten. Du kan angi eventuelle parametre du ønsker.
Hvis du vil gjenopprette standard filsystem og tildelingsenhetsstørrelse, klikker du eller klikker på "Gjenopprett standardinnstillinger" -knappen.
Et annet spørsmål du kan spørre er: Vil jeg ha et raskt format eller et fullt format? Hvis du velger å hurtigformat, tar prosessen mye mindre tid, men dataene dine blir enklere å gjenopprette med spesialisert programvare. Hvis du hadde problemer med data korrupsjon, er det bedre å melde deg av hurtigformatet og vente lenger på hele formatet. Når du er ferdig med å sette opp ting, klikker du eller trykker på Start .
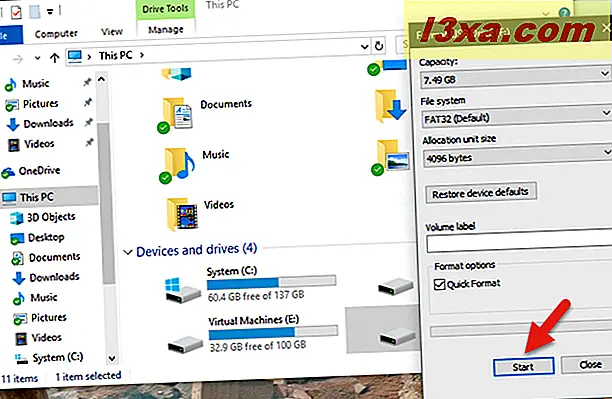
Windows advarer om at det vil slette alle dataene på denne disken. For å fortsette, klikk eller trykk OK, og vent på at formateringsprosessen skal fullføres.

Når det er over, viser Windows en melding som forteller deg: "Format Complete." Klikk eller trykk OK, og du er ferdig.
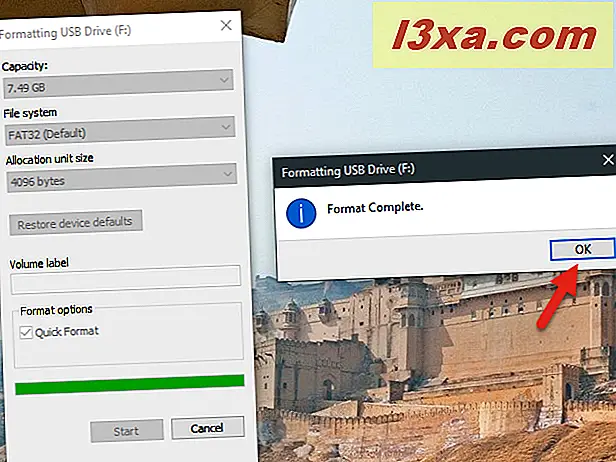
Du kan nå begynne å bruke den nylig formaterte stasjonen. Hvis du har formatert et SD-kort eller en USB-minnepinne, kan du nå koble den fra datamaskinen din.
2. Hvordan formatere fra Disk Management-verktøyet, i alle Windows-versjoner
En alternativ metode for å formatere et SD-minnekort, en USB-minnepinne eller en partisjon på en harddisk, i Windows, er å bruke Disk Management for den. Åpne Diskhåndteringsverktøyet og finn stasjonen eller partisjonen du har tenkt å formatere. Du kan enkelt finne det ved å se på volumetikettene. Når du har funnet den, høyreklikker du (eller trykker på og holder den nede) og trykker Format i kontekstmenyen.
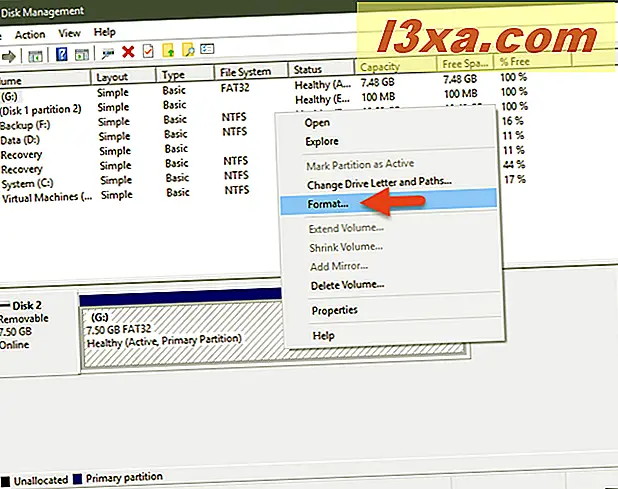
Format- vinduet ser litt annerledes ut enn det i Filutforsker eller Windows Utforsker, men tilbyr de samme alternativene. Skriv inn en etikett, velg filsystemet og tildelingsenhetsstørrelsen du vil ha, avgjør om du vil "Utfør et raskt format" eller ikke, og klikk eller trykk OK .

Diskhåndtering kan advare deg om at dataene på disken kommer til å gå tapt. Hvis du vil fortsette, klikk eller trykk på OK igjen.
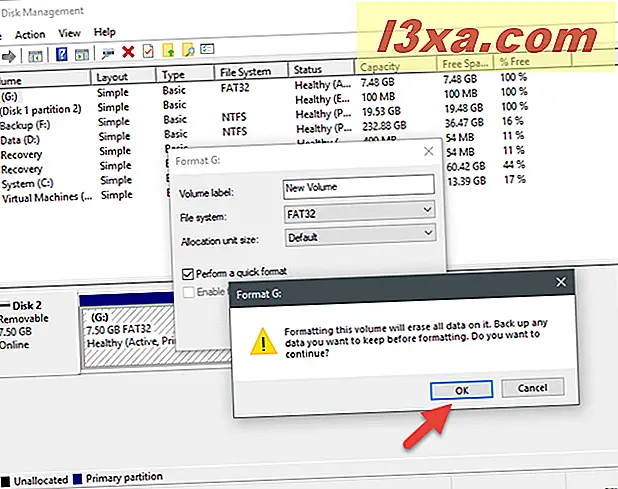
Vent til kortet eller stasjonen skal formateres, og vær oppmerksom på at, i motsetning til File Explorer og Windows Utforsker, ikke Disk Management- verktøyet gir deg beskjed når formatering er ferdig. Når det er gjort, blir kortet eller stasjonen tilgjengelig for bruk, og det er det.
Hva er forskjellig med formatering av eksterne lagringsenheter som SD-kort, minnepinner eller bærbare harddisker, sammenlignet med interne harddisker eller SSD-er
Før du kan formatere en ekstern minneenhet, må du først koble den til datamaskinen. For å kunne gjøre det riktig må du vite om du kan bruke en USB-port på datamaskinen, eller du må bruke en type adapter.
Hvis du har en USB-minnepinne eller USB-ekstern harddisk, er prosedyren enkel: Koble den til en USB-port på datamaskinen. Merk at USB 3.0-stasjoner er kompatible med USB 2.0-porter, slik at en hvilken som helst USB-port vil gjøre for denne aktiviteten.

Men hvis du vil formatere et SD-kort, kan det være litt mer komplisert. Det skyldes først og fremst at du må forstå hvilken type SD-kort du har: en microSD, en miniSD eller et standard SD-kort. Du kan se hvordan de varierer i størrelse på bildet nedenfor, med microSD som den minste og SD-kortet er det største.
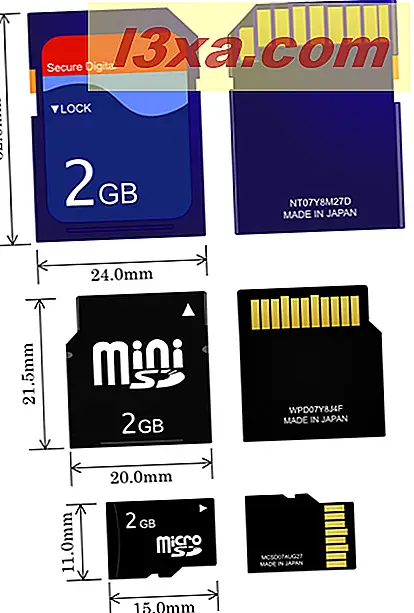
Bildekilde: Wikipedia
Du må koble SD-kortet til SD-kortleseren på datamaskinen. Avhengig av hvilken datamaskin du bruker, kan du ha en SD-kortleser med en annen størrelse enn ditt SD-kort. Noen bærbare datamaskiner har for eksempel en miniSD-kortleser mens du kanskje bruker et microSD-kort.

Hvis det er tilfelle, bør du bruke en adapter for å koble SD-kortet til SD-kortsporene på datamaskinen. Nedenfor kan du se et bilde av de forskjellige adaptere som du finner på markedet.

Bildekilde: Wikipedia
Hvis datamaskinen ikke har en SD-kortport, eller du ikke vil forstyrre å ha for mange SD-adaptere rundt, kan du kjøpe en universell SD-kortleser som fungerer med alle SD-formater, og som kan kobles til en USB-port som er funnet på alle datamaskiner. En god anbefaling er Transcend USB-kortleseren. Det er lite, rimelig og en god kvalitet enhet som fungerer med alle versjoner av Windows. Dessuten har den mange positive anmeldelser fra fornøyde kunder.

Nå som du har løst problemet med å koble SD-kortet til datamaskinen og ha det oppdaget av Windows, er det på tide å formatere det. For å gjøre det, følg trinnene fra første eller andre delen av denne opplæringen. Enten er det bra.
Konklusjon
Nå vet du hvordan du formaterer de mest populære typene stasjoner på din Windows-datamaskin: SD-kort, USB-minnepinner, USB-eksterne harddisker, samt partisjoner fra datamaskinens harddisk eller SSD-stasjon. Hvis du har spørsmål eller problemer om prosessen som er involvert, ikke nøl med å dele dem i en kommentar nedenfor.