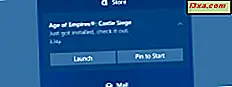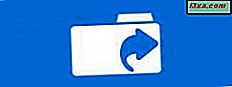 Noen av våre lesere ønsket et svar på spørsmålet: "Hvor kan jeg se oppført alle mappene jeg har delt på min Windows-datamaskin eller -enhet?" Vi trodde det var et veldig godt spørsmål, og vi bestemte oss for å svare på det. Vi har to alternativer å dele: en som bruker Windows Utforsker for Windows 7 eller File Explorer for Windows 8.1 og Windows 10, og en som bruker Computer Management, som fungerer i alle versjoner av Windows. La oss se hvordan dette er gjort:
Noen av våre lesere ønsket et svar på spørsmålet: "Hvor kan jeg se oppført alle mappene jeg har delt på min Windows-datamaskin eller -enhet?" Vi trodde det var et veldig godt spørsmål, og vi bestemte oss for å svare på det. Vi har to alternativer å dele: en som bruker Windows Utforsker for Windows 7 eller File Explorer for Windows 8.1 og Windows 10, og en som bruker Computer Management, som fungerer i alle versjoner av Windows. La oss se hvordan dette er gjort: Slik viser du de delte mappene dine ved hjelp av Windows Utforsker i Windows 7
Den enkleste metoden for å vise mappene du har delt i Windows 7, er å åpne Windows Utforsker . Klikk Nettverk og deretter navnet på Windows 7-datamaskinen. Du vil se en liste med alle mappene som deles av datamaskinen din med nettverket.

Problemet med denne visningen er at det ikke viser skjulte deler og gir ikke for mye informasjon om hvordan hver mappe deles. Du kan imidlertid høyreklikke på hver mappe og deretter klikke Egenskaper .

Dette åpner Egenskaper- vinduet for den valgte delte mappen. Du kan bruke den til å få tilgang til mer informasjon om hvordan mappen deles, sikkerhetsinnstillingene den har og så videre.

Selv om dette fungerer, er det ikke en elegant måte å vise dine delte mapper på og administrere dem. Det er et mye bedre alternativ som du finner på side to av denne opplæringen.
Slik viser du de delte mappene dine ved hjelp av Filutforsker i Windows 8.1 og Windows 10
I Windows 8.1 og Windows 10 er prosedyren den samme, bare verktøyet du bruker har et annet navn og utseende. Åpne Filutforsker og gå til Nettverk- delen. Der, klikk eller trykk på datamaskinens navn og dine delte mapper vises.

Hvis du vil vise egenskapene til en delt mappe, velger du den og klikker eller klikker på Egenskaper- knappen, i Åpne- delen på Hjem- fanen, på båndet.

Alternativt kan du høyreklikke eller trykke og hold nede den delte mappen du er interessert i, og klikk på eller trykk på Egenskaper i kontekstmenyen.
Egenskapsvinduet åpnes for den valgte mappen. Her kan du lære mer om hvordan den mappen deles, dens sikkerhetsinnstillinger og så videre.

Nå som du vet hvordan du kan vise de delte mappene dine ved hjelp av Windows Utforsker for Windows 7 eller Filutforsker for Windows 8.1 og Windows 10, går du til neste side i denne håndboken og lærer deg den beste måten å liste opp alle mappene du har delt på datamaskin.
Slik viser du de delte mappene dine ved hjelp av Computer Management
Det beste verktøyet for denne oppgaven er navnet Computer Management . Du kan åpne den på mange måter, og du kan finne en komplett opplæring om hvordan det fungerer og hvordan du starter det, her: Grunner til at datastyring er vårt favoritt administrative verktøy.
På venstre side av vinduet Computer Management er det en kolonne med mange deler. Naviger til "Systemverktøy -> Delt mapper -> Aksjer". Det sentrale hvite panelet i vinduet Datamaskinbehandling laster opp en liste med alle mappene og partisjonene som deles av datamaskinen. Der ser du både mappene du delte og standardverdiene til Windows, som C $ og D $, som representerer partisjonene som finnes på datamaskinen din.

Du kan også vise standard fjernadministrasjon aksjer opprettet av Windows, som ADMIN $.
For hver delt mappe og partisjon ser du det offisielle aksje navnet (som det vil bli sett av andre på nettverket, om ikke skjult), den nøyaktige mappebanen, typen av del, antall tilkoblinger som er gjort fra nettverket til det mappe og en kort beskrivelse (hvis tilgjengelig).

Hvis du dobbeltklikker eller klikker på en delt mappe, får du tilgang til Egenskaper- vinduet, hvorfra du kan administrere forskjellige delingsparametere som navn, beskrivelse, maksimalt antall brukere som kan koble til den delte mappen samtidig og så videre.

Hvis du går til fanen Delillatelser i Egenskaper- vinduet, kan du vise og angi hvilke brukere og brukergrupper som har tilgang til den delte mappen og typen tilgang som hver av dem har.

Hvis du klikker eller klikker på Sessions- lenken, vises i venstre side i vinduet Datamaskinbehandling, en liste med alle brukerne som for øyeblikket er koblet til nettverksaksjene dine. For hver bruker kan du se datamaskinen hvor forbindelsen er laget, hvor mange filer han eller hun har åpnet, tiden siden forbindelsen ble startet og så videre.

I samme kolonne viser koblingen Åpne filer alle filene og mappene som er tilgjengelige av brukerne som er koblet til nettverksaksjene dine.

Alt dette er veldig nyttig informasjon, ikke sant?
Konklusjon
Som alltid med Windows-operativsystemer, er det mer enn én måte å gjøre noe på. Prøv begge metodene vi har vist deg i denne veiledningen, og i kommentarene nedenfor, gi oss beskjed om hvilken som passer best for deg.