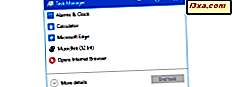Det finnes nettsteder som tilbyr flere alternativer og funksjoner når de besøks på mobile enheter. Når det skjer, og du bruker en nettleser, blir du frustrert på grunn av den begrensede brukeropplevelsen du får. Andre ganger kan det hende du vil teste og se hvordan et nettsted ser på en bestemt mobilenhet som iPhone, iPad eller en Pixel 2-smarttelefon. Slik viser du (og test) et mobilnettsted på en stasjonær PC:
MERK: Denne veiledningen dekker Google Chrome, Mozilla Firefox, Opera, Microsoft Edge og Internet Explorer på Windows. Gå til delen for nettleseren som interesserer deg, for å finne trinnene du må gå gjennom.
Slik aktiverer du mobilbrowseremulatoren i Google Chrome
Last inn mobilwebområdet du vil vise i Google Chrome. Deretter klikker du eller klikker på de tre vertikale punktene i øverste høyre hjørne. De er knappen for "Tilpass og kontroller Google Chrome." I menyen som åpnes, velg Flere verktøy og deretter "Utviklerverktøy". Utviklerverktøyene åpnes. For å oppnå samme resultat, kan du også trykke på CTRL + Shift + I- tastene på tastaturet.
Klikk eller trykk på knappen "Toggle Device Toolbar" (det er en liten knapp som ser ut som en smarttelefon og en nettbrett i nærheten), eller trykk CTRL + Shift + M på tastaturet. Dette aktiverer enhetens verktøylinje der mobilsiden er lastet inn. Som standard bruker enhetens verktøylinje en Responsive template for siden du lastet inn. Klikk på den og velg den mobile enheten du vil etterligne: Samsung Galaxy S5, Pixel 2, Pixel 2 XL, iPhone (fra versjon 5 til iPhone X), iPad og iPad Pro. Mobilsiden oppdateres som om du bruker smarttelefonen eller nettbrettet du har valgt fra listen. Det vet ikke at du bruker en stasjonær datamaskin.
Når du er ferdig, trykker du på knappen X (Lukk) øverst til høyre i Google Chromes utviklerverktøy for å komme tilbake til standard modus for skrivebordsbrowsing.
Slik aktiverer du mobilbrowseremulatoren i Mozilla Firefox
I Mozilla Firefox, åpne mobilsiden du vil ha tilgang til som om du brukte en mobilenhet. Deretter klikker du eller trykker på burgerknappen øverst til høyre. Den heter "Åpne meny."
Velg Webutvikler i menyen som åpnes.
Du ser mange alternativer som er nyttige for utviklere. Den som interesserer deg, er "Responsive Design Mode." Klikk eller trykk på dette alternativet. Denne bestemte modusen for visning av en nettside er nå lastet i Firefox. Det samme resultatet kan oppnås ved å trykke CTRL + Shift + M på tastaturet.
Den Responsive Design Mode er aktivert. I midten av skjermen ser du parametrene som brukes av denne modusen. Hvis ingen enhet er valgt, klikker du eller klikker på rullegardinlisten med enheter som er tilgjengelige for emulering, og velg den du vil simulere: Samsung Galaxy S9, iPad, iPhone (fra versjon 6 til iPhone X), Kindle Fire HDX, og så videre. Mobilsiden oppdateres som om den ble lastet på mobilenheten du valgte for emulering.
Når du er ferdig, trykker du på knappen X (Close Responsive Design Mode), for å komme tilbake til standard skrivebordsmodus.
Slik aktiverer du mobilbrowseremulatoren i Opera
I Opera laster du inn mobilsiden du vil vise som om du brukte en mobilenhet. Deretter klikker du på Opera-ikonet øverst til venstre. Det er "Tilpass og kontroll Opera" -knappen. I menyen som åpnes, velg Utvikler etterfulgt av Utviklerverktøy . Utviklerverktøyene vises på høyre side av nettleservinduet. Det samme resultatet kan oppnås ved å trykke på tastene CTRL + Shift + I på tastaturet.
Deretter klikker du eller klikker på knappen Toggle device toolbar (det er en liten knapp som ser ut som en smarttelefon og en nettbrett nær hverandre) eller trykker CTRL + Shift + M på tastaturet. Dette aktiverer enhetens verktøylinje der websiden din er lastet inn. Klikk på den og velg den mobile enheten du vil etterligne: Samsung Galaxy S5, Pixel 2, Pixel 2 XL, iPhone (fra versjon 5 til iPhone X), iPad og iPad Pro. Mobilsiden oppdateres på nytt i Opera, ved hjelp av egenskapene til smarttelefonen eller nettbrettet du har valgt fra listen.
Når du er ferdig, trykker du på knappen X (Lukk) øverst til høyre i Operas utviklerverktøy for å komme tilbake til skrivebordsbrowsing.
Slik aktiverer du mobilbrowseremulatoren i Microsoft Edge
I Microsoft Edge laster du inn nettstedet du vil vise som om du brukte en mobilenhet. Deretter klikker du eller klikker på "Innstillinger og mer" -knappen som er funnet øverst til høyre i nettleservinduet. Symbolet ser ut som tre prikker. Hvis du bruker Windows 10 oktober 2018 Update, går du til "Flere verktøy" og deretter til "Utviklerverktøy". Hvis du bruker Windows 10 april 2018 Oppdater eller eldre, velger du F12 Utviklerverktøy . Utviklerverktøyene åpnes nederst i nettleservinduet. Du kan oppnå det samme resultatet ved å trykke F12 på tastaturet, uansett hvor gammel eller ny din Windows 10 er.
Du ser flere faner i utviklerverktøyene . Hvis du ser Emulering, klikk eller trykk på den. Hvis du ikke gjør det, klikker du eller trykker på pil nedover, og velger Emulering i menyen som åpnes.
Deretter klikker du eller klikker på Enhets- rullegardinlisten. Du kan velge å etterligne følgende enheter: Lumia 650, Lumia 950, Lumia 950 XL, Surface Book, Surface Pro 4, iPad, iPad Mini, Nexus 5, Nexus 5X og Nexus 6P.
Når du er ferdig, trykker du på X (Lukk) -knappen øverst til høyre i Microsoft Edges utviklerverktøy for å komme tilbake til skrivebordsbrowsing.
Slik aktiverer du mobilbrowseremulatoren i Internet Explorer
I Internet Explorer, til mobilsiden du vil vise som om du brukte en mobilenhet. Klikk på Verktøy- knappen øverst til høyre eller trykk ALT + X på tastaturet. Deretter velger du F12 Developer Tools . Utviklerverktøyene vises nederst i Internet Explorer. Det samme resultatet kan oppnås ved å trykke F12 på tastaturet.
Klikk eller trykk på Emulering- fanen og deretter på rullegardinlisten Nettleser . Her må du velge Windows Phone som mobilenhet, og nettsiden lastes på nytt som om du brukte en smarttelefon med Windows Phone . Dessverre tilbyr Internet Explorer deg ikke muligheten til å etterligne Android-smarttelefoner eller iPhones og iPads.
Når du er ferdig, trykker du på X (Lukk) -knappen øverst til høyre i utviklerverktøyene for å komme tilbake til skrivebordsbrowsing.
På hvilke nettsteder trenger du å etterligne en mobil enhet?
Nå vet du hvordan du etterligner alle slags mobile enheter i din favoritt nettleser. Før du lukker denne opplæringen, gi oss beskjed om hvilke nettsteder du trenger for å bruke denne emuleringsfunksjonen. Vi er veldig nysgjerrige. Er det den berømte Instagram eller et annet mobilnettsted?