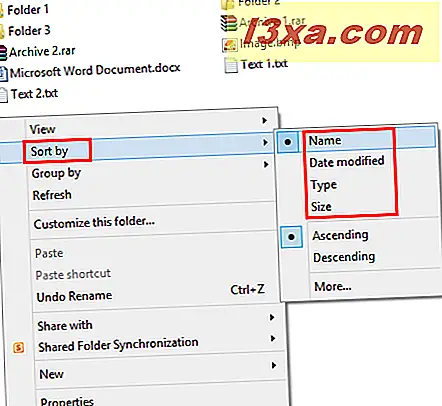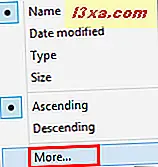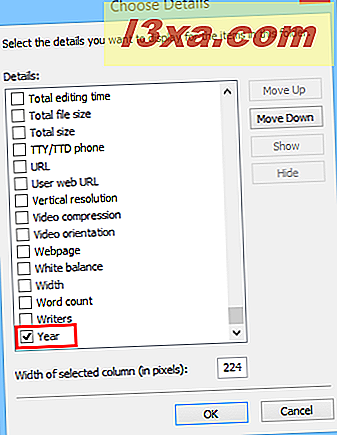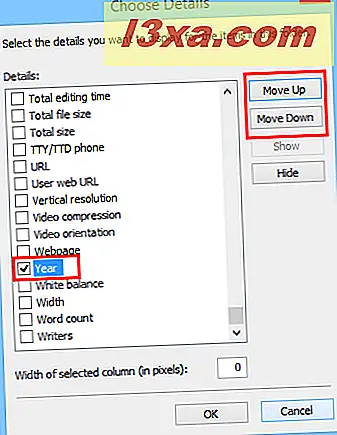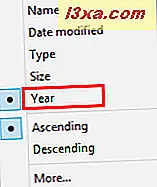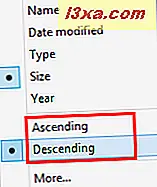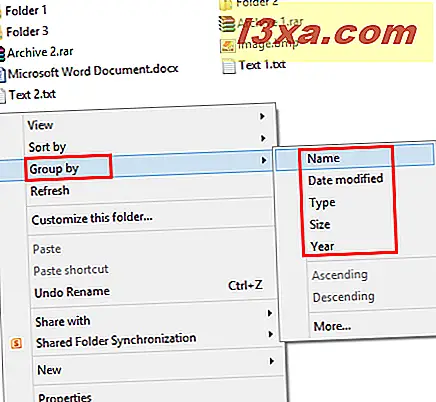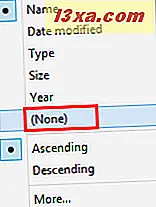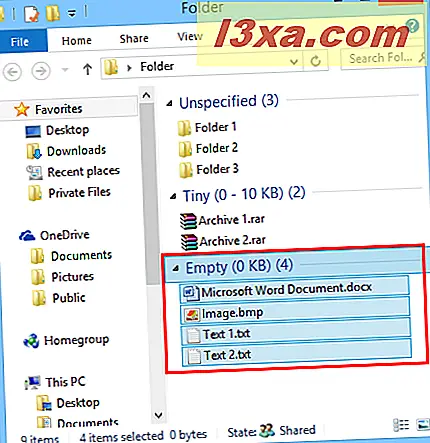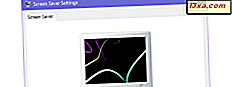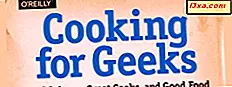Når du jobber med mange filer og mapper, kan det være vanskelig å finne en bestemt fil eller et sett med filer. Derfor inneholder både Windows Explorer i Windows 7 og File Explorer i Windows 8.1 flere alternativer for filtrering, gruppering og søking av filer og mapper, ved hjelp av alle slags kriterier. I denne artikkelen vil vi dele hvordan du bruker dem, slik at du kan være mer effektiv i å finne det du leter etter.
Slik sorterer og grupperer du filer og mapper i Windows / File Explorer
- Slik bruker du "Sorter etter" : - Du kan raskt sortere filer og mapper etter størrelse, navn, type (dokument, søknad, tekst, bilde, etc.) og mye mer. For å bruke dette alternativet, høyreklikk eller trykk og hold tomt mellomrom i vinduet / Filutforsker- vinduet. I kontekstmenyen, gå til Sorter etter og velg sorteringskriteriene du vil bruke.
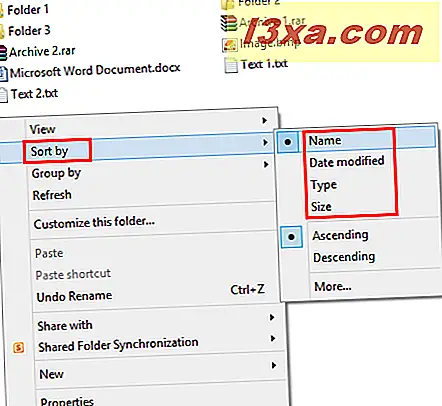
Du kan også bruke flere sorteringsfiltre ved å klikke på Mer- alternativet i Sorter etter- menyen.
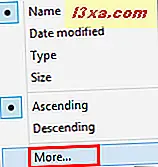
I boksen Velg detaljer velger du boksene for de ekstra sorteringskriteriene du vil bruke.
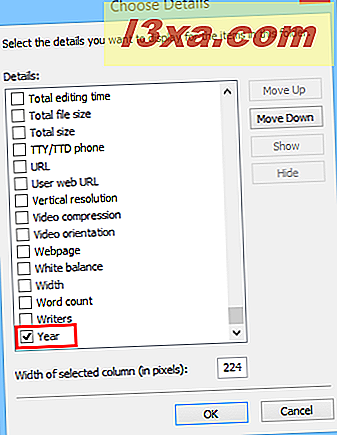
Du kan også flytte opp eller ned i kolonnene, ved hjelp av knappene Flytt opp og Flytt ned . Som du kan se på bildet nedenfor, ble kriteriet År flyttet opp i listen.
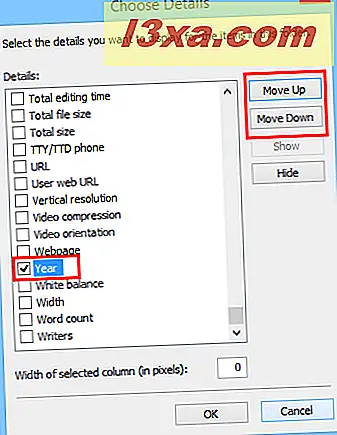
Når du har valgt sorteringskriteriene, klikker du eller klikker på OK . For å bruke de nye sorteringskriteriene, høyreklikk på nytt eller trykk og hold tomt mellomrom i vinduet Windows / File Explorer, gå til "Sorter etter" og klikk eller klikk på sorteringskriteriene du vil bruke.
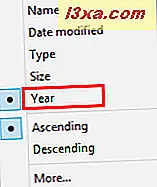
Du kan også få sorteringsresultatene vist i enten stigende eller synkende rekkefølge. For eksempel, når du bruker "Sorter etter navn", hvis du klikker eller klikker på Stigende, vil det gjøre at filene og mappene skal sorteres fra AZ. Den synkende alternativet vil gjøre sorteringen omvendt: fra ZA.
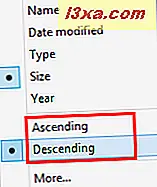
- Slik bruker du "Grupper" - Du kan raskt gruppere filer og mapper etter størrelse, navn, type (dokument, søknad, tekst, bilde, etc.) og andre kriterier. Med dette alternativet kan du kategorisere filer og mapper og skille dem fra andre som du ikke trenger. For å bruke dette alternativet, høyreklikker du tomt mellomrom fra høyre side av vinduet / Filutforsker- vinduet eller trykker og holder det nede. I kontekstmenyen går du til "Grupper etter" og velger grupperingskriteriene du vil bruke.
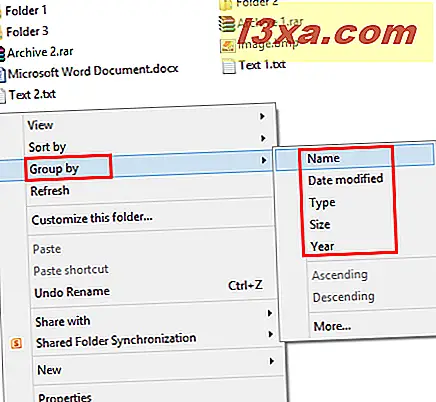
Vi vil gjerne merke seg at eventuelle kriterier du legger til ved hjelp av Mer- alternativet i denne menyen, vises både i Sorter etter og Gruppe etter kategorier. Disse alternativene er også tilgjengelige bare for gjeldende mappe og ikke andre, inkludert undermapper.
For å stoppe gruppering av filer og mapper basert på tidligere valgte kriterier, velg (Ingen) i gruppenes meny.
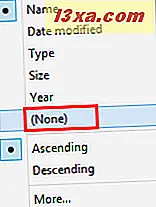
Sorterings- og grupperingsalternativene kan brukes samtidig. For eksempel kan du gruppere etter størrelse eller type og deretter sortere gruppen etter dato, navn eller andre egenskaper.
Også ved å klikke eller trykke på tittelen på en gruppe, velges automatisk alt innholdet i den gruppen.
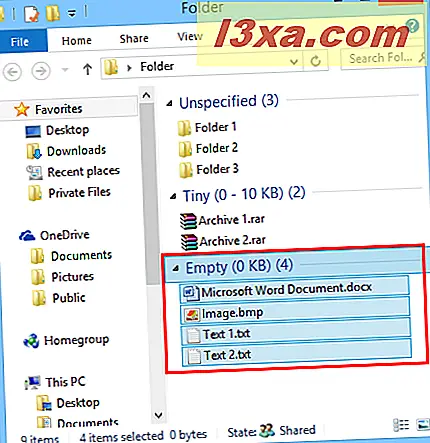
Slik bruker du avansert filtrering og gruppering i Windows / File Explorer
For følgende filtreringsalternativer er det obligatorisk at du bruker Detaljer- visningen. Mer informasjon om visninger og hvordan du kan bytte mellom dem, finner du i denne artikkelen: Forklarer Windows Explorer-visninger. Disse avanserte alternativene kan ses som en utvidelse av gruppen ved å filtrere. Du kan bruke dem til å filtrere og gruppere filer og mapper videre basert på svært spesifikke kriterier.
I detaljevisningen har du flere kolonner som Navn, Dato endret, Type, Størrelse, etc. Hvis du flytter musen over en kolonne, vil du legge merke til en liten pil på høyre side. Klikk eller trykk på det, og du vil se flere alternativer for deg å filtrere etter bestemte grupper (for eksempel: filer med navn fra A til H). Velg gruppene du vil se, og når du er ferdig, filtreres innholdet i mappen automatisk.
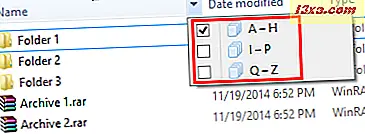
Også, du vil se et lite kontrollskilt på høyre side av kolonnen, som viser deg at et filter er aktivt.
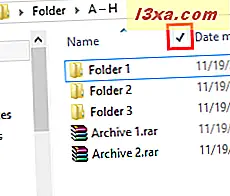
Hvis du merker av i avkrysningsruten, vil du se de grupperte elementene som passer til ditt valg. Hvis du vil deaktivere et gruppefilter, klikker du eller trykker på avkrysningsboksen for å fjerne markeringen av det. Du kan filtrere filer og mapper ved hjelp av flere kolonner og mange forskjellige kriterier.
Slik filtrerer du filer og mapper ved hjelp av søkeboksen
Når du vurderer filtreringsalternativer, er det kraftigste verktøyet søkefeltet øverst til høyre i et Windows / File Explorer- vindu. Den vanligste bruken for det er å skrive navnet på en fil eller mappe og raskt finne ønsket resultat.
For å starte et søk, trykk "Ctrl + F" på tastaturet ditt eller klikk eller trykk inne i søkefeltet. Du kan også endre standardoppførselen til Windows / File Explorer slik at når du begynner å skrive noe, starter den automatisk et søk, i stedet for at du må skrive inn søkeordet i søkeboksen. Hvis du vil lære hvordan du gjør dette, les denne artikkelen: Hvordan forbedre Windows Explorer ved hjelp av mappealternativer.
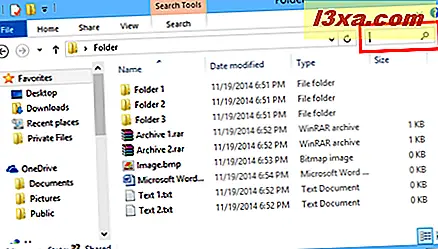
Standard filtreringsalternativene som vises i søkeboksen er relatert til dato og størrelse. Du kan imidlertid bruke som et søkefilter noen av kolonne navnene som er tilgjengelige i Windows / File Explorer . For eksempel kan du bruke Type- kolonnen som kriterier for filtrering. Noen nyttige filtre er: "Type: Application" (søk etter kjørbare filer), "Type: Word" (Søk etter Microsoft Word-dokumenter), "Type: Image" (søker etter bilder av alle typer: .jpeg, .png, . gif, .bmp, etc.), "type: dokumenter" eller "type: doc" (søker etter dokumenter av alle typer: .pdf, .doc, .docx, .rtf, etc).
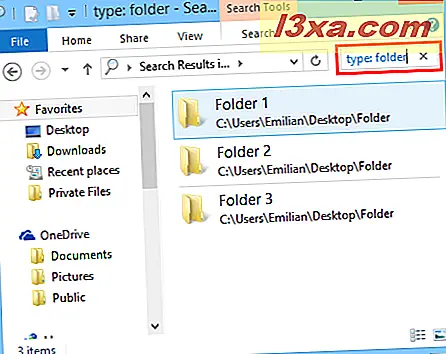
Du kan også bruke andre kolonneavn for å filtrere søkene dine. For eksempel kan du bruke "størrelse:" etterfulgt av en størrelse du er interessert i, for å finne filer med den bestemte størrelsen.
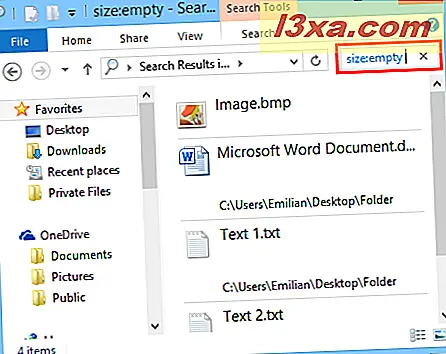
Å bruke mer enn ett filter når du bruker søkeboksen, kan hjelpe deg med å finne det du leter etter mye raskere. For eksempel kan du søke etter alle oppsettfilene du har lastet ned eller opprettet forrige uke. Bruk følgende søkeord: "type: exe navn: oppsettdato: forrige uke" .
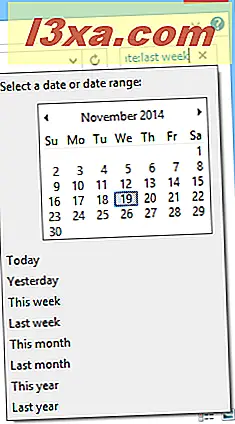
De mulige kombinasjonene er mange og bare begrenset av fantasien din.
Slik bruker du boolske operatører når du foretar søk
Du kan videre filtrere søkeresultatene ved å bruke boolske operatører. De boolske operatørene som kan brukes er følgende:
- ELLER (f.eks. MyPictures eller OurPictures) - deler resultatene som oppfyller noen av søkekriteriene du bruker.
- OG (f.eks. MyPictures AND OurPictures) - deler resultatene som oppfyller alle søkekriteriene du bruker.
- Parenteser (forfatter: Ciprian Rusen ELLER Emilian Blaga eller Marte Brengle) dato: i går) - viser resultater som oppfyller kriteriene fra listen din.
- IKKE (f.eks. MyPictures NOT OurPictures) - det brukes til å utelukke et gitt sett med søkeresultater som oppfyller en bestemt tilstand.
- Minustegn "-" (f.eks. MyPictures - OurPictures) - det brukes til å ekskludere en delmengde av resultater fra et større sett med søkeresultater.
- Sitater (f.eks. "Summer image02") - returnerer resultatene som oppfyller de eksakte kriteriene som er skrevet mellom anførselstegn.
- > eller 50MB) - returnerer resultatene som har en større / mindre verdi enn hva du angir for en gitt kriterier (størrelse, dato osv.).
- .. (for eksempel størrelse: 50MB..200MB) - returnerer resultatene som de oppgitte kriteriene er i intervallet du oppgav.
Konklusjon
Som du kan se, gir Windows / File Explorer noen kraftige verktøy for å gruppere, filtrere og finne filer og mapper. Etter litt eksperimentering vil du bli vant til alle de tilgjengelige alternativene og finne det du leter etter mye raskere enn tidligere.
Hvis du leter etter flere tips og triks om å bruke Windows / File Explorer, les artiklene som er anbefalt nedenfor.