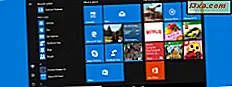
Start-menyen gjorde et comeback i Windows 10, og i motsetning til i noen tidligere Windows-versjoner, er det resizable, du kan knytte eller løsne nesten alt på det, og du kan til og med få det til å ta hele skjermen, akkurat som i Windows 8.1. Men disse er ikke de eneste tingene du kan tilpasse på Windows 10s Startmeny . I dag skal vi vise deg hvordan du kan konfigurere det enda lenger, ved å legge til eller fjerne forskjellige elementer som nylig lagt til apps, mest brukte apper, innstillinger og så videre. Uten å kaste bort mer tid, la oss rulle:
MERK: Skjermbildene som brukes i denne artikkelen, er fra Windows 10 med jubileumsoppdatering. Windows 10 Anniversary Update er tilgjengelig gratis, for alle Windows 10-brukere, per 2. august 2016.
Hva du får i standard Startmeny fra Windows 10
Først av alt tror vi at det er en god ide å først ta en titt på hva standard Start-menyen tilbyr. Da ser vi også hvilke elementer du kan legge til, og hvilke som du kan fjerne.
Som standard er Windows 10s startmeny delt inn i to hoveddeler:
- Startmenyens venstre side - inneholder koblinger og snarveier for de nylig brukte appene og programmene, de mest brukte appene og programmene, alle appene og programmene som er installert på din Windows 10-PC eller -enhet, strømalternativer, innstillinger, filutforsker og noen få brukerrelaterte snarveier.

- Start-menyens høyre side - inkluderer levende fliser og snarveier for appene og programmene du har festet.

Slik konfigurerer du hva som vises på Start-menyen
Som vi har sett, er Windows 10s startmeny delt i to hoveddeler, og høyre side er opptatt bare av de fliser og snarveier du knytter til den. I denne artikkelen snakker vi ikke om hvordan du knytter, ordner og grupperer ting på og til Start-menyen, fordi vi allerede gjorde det i en egen artikkel, som du kan finne her: Den komplette veiledningen for å knytte alt til Start-menyen i Windows 10.
Så hva som gjenstår for oss å vise deg, er hvordan du endrer det som vises på venstre side av Start-menyen . Som vi tidligere nevnte, er det standardkoblinger og snarveier for alle appene og programmene som er installert på din Windows 10-PC eller -enhet, Nylig lagt til programmer og programmer, Mest brukte programmer og programmer, Noen brukerrelaterte snarveier, Strømalternativer, Innstillinger og Filutforsker . Men de fleste av disse kan tilpasses, og du kan også legge til flere ting eller fjerne de tingene du ikke trenger.

For å kunne endre de tingene som vises i Startmenyens venstre side, må du først åpne Innstillinger- appen. Mens det er flere metoder for å åpne Innstillinger, er det raskt å gjøre det ved å klikke eller trykke på snarveien fra Start-menyen .

Gå til Innstillinger- appen, gå til Tilpasning .

Klikk eller trykk på Start i kolonnen til venstre.

I høyre rute ser du en forhåndsvisning av hva Startmenyen ser ut med sine nåværende innstillinger, og en liste med noen alternativer som konfigurerer det som vises på det, og hvordan startmenyen vises.

Disse alternativene er:
- Vis flere fliser - aktivering av dette alternativet vil legge til en ny flisekolonne til gruppene fra Start-menyen . Du vil da kunne knytte 2 store eller brede fliser eller 4 middels fliser på en gruppe rad, akkurat som i skjermbildet nedenfor.

- Vis noen ganger forslag i Start - vil noen ganger sette inn "anbefalte" apper i applisten din. De er ikke mer enn annonser, så vår anbefaling ville være å deaktivere denne innstillingen. Du kan finne ut hvordan du gjør det hvis du leser denne veiledningen: Slik fjerner og deaktiverer du promoterte programmer fra Windows 10, i to trinn.
- Vis mest brukte apper - slå på eller av for å vise startmenyvisning eller skjul appene du bruker ofte.

- Vis nylig lagt til apper - aktiver eller deaktiver denne bryteren for å få startmenyen til å vise eller gjemme de nylig installerte appene eller programmene.

- Bruk Start full skjerm - dette alternativet gjør startmeny- skjermen i fullskjerm. Du finner flere detaljer om hva det betyr, i vår veiledning: Hvordan sette Start-menyen for å ta hele skjermen i Windows 10.

- Vis nylig åpnede elementer i Hopplister på Start eller oppgavelinjen . Apper fra den mest brukte listen vil også bruke Hopplister for å vise elementer du nylig åpnet.

La oss gå tilbake til valgmulighetene for startmeny i Innstillinger- appen. Under alle alternativer og brytere som er delt tidligere, finner du også en lenke som heter " Velg hvilke mapper som vises på Start ". Denne koblingen fører til en rekke innstillinger som lar deg velge hvilke spesielle mapper som skal vises på Start-menyen, og hvilke som ikke er. Vi dekket emnet i detalj, i en annen artikkel, som du finner her: Hvordan endre hvilke mapper som vises i Windows 10s Start-meny.

Og det er stort sett alt du kan si om hva du kan vise eller skjule i eller fra Windows 10s Start-meny .
Konklusjon
Som du har sett, endrer hva Startmenyen fra Windows 10 viser er en enkel prosess som bare innebærer å gå gjennom noen få innstillinger. Er det noe annet du ville ha likt å kunne tilpasse til hvordan startmenyen ser ut eller til informasjonen den kan vise? Hvis du har forslag eller problemer, ikke nøl med å skrive ned dem, i kommentarene nedenfor.



