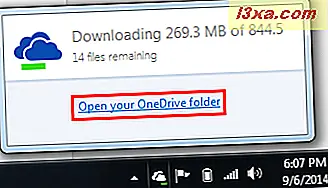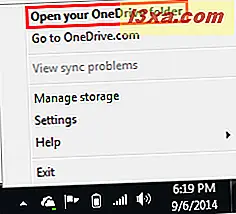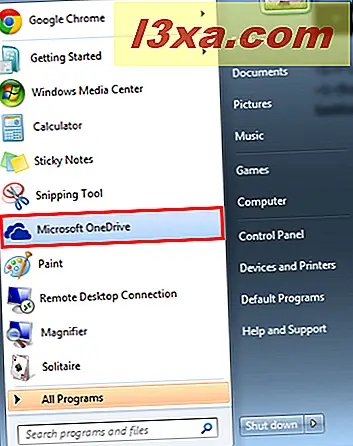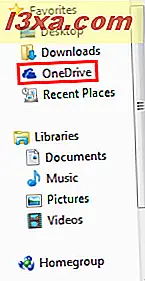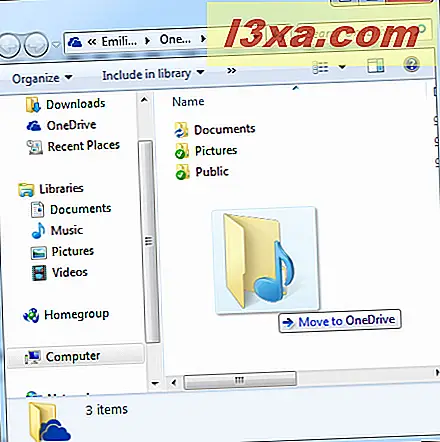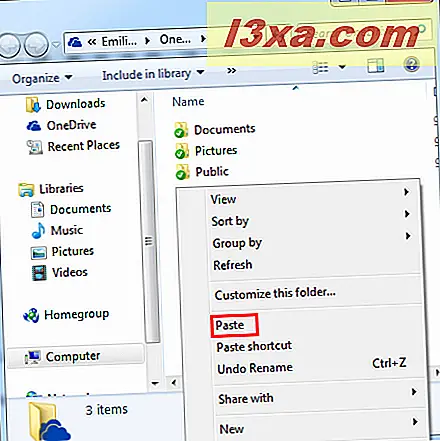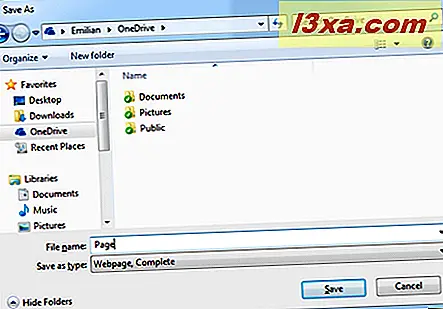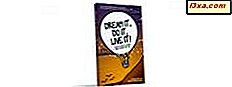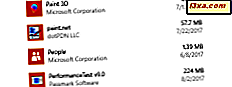Windows 8.1 leveres med OneDrive- tjenesten innebygd, men Windows 7, siden den ble opprettet for noen år siden, ble ikke designet med en så stram OneDrive- integrasjon i tankene. Dette betyr imidlertid ikke at du ikke kan bruke denne tjenesten i Windows 7 for å synkronisere filene dine på tvers av enheter og datamaskiner. Microsoft tilbyr et veldig godt program for dette operativsystemet, og i denne opplæringen deler vi hvordan det fungerer.
Slik laster du ned og installerer OneDrive Desktop Application
For å få OneDrive- skrivebordsprogrammet, må du laste det ned fra Microsofts nettsted. Gå til OneDrive-nedlastingssiden for å laste ned programmet.
Trykk på "Velg enhet" og velg PC | Mac .

På bunnen av siden klikker du på "Last ned OneDrive for Windows" og lagre OneDriveSetup.exe- filen et sted på datamaskinen, slik at du enkelt kan finne den og kjøre den.
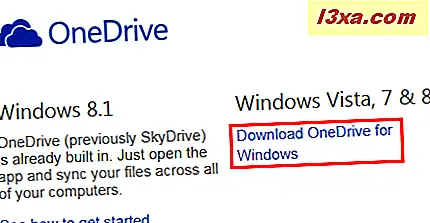
Deretter kjører OneDriveSetup.exe for å starte installasjonen.

Klikk på Start for å starte prosessen med å konfigurere og installere OneDrive- programmet på skrivebordet.

I det neste vinduet må du logge på med din Microsoft-konto. Skriv inn e-post og passord, og klikk deretter på Logg inn .

VIKTIG: Hvis du ikke har en Microsoft-konto, kan du opprette en ved å velge Registrer deg nå .

Som standard blir OneDrive- mappen installert i brukerkatalogen din, på følgende måte: "C: \ Users \ Brukernavn \ OneDrive" . For de fleste brukere vil dette være et akseptabelt arrangement. Hvis du har et bedre sted i tankene, klikker du Endre .

Bla gjennom filsystemet ditt for å finne et bedre sted for OneDrive- mappen din og klikk OK .

Når du har valgt ditt valg, eller hvis du var fornøyd med standard, klikker du Neste .

Du får nå muligheten til å velge hvilke mapper i OneDrive du vil synkronisere til datamaskinen automatisk. Hvis du vil at alt skal synkroniseres, velg "Alle filer og mapper på OneDrive", ellers velg hver mappe du vil synkronisere. Klikk på Neste for å flytte sammen.

Velg om du vil aktivere hentefunksjonen for denne datamaskinen eller ej. Dette gjør det mulig å bla gjennom datamaskinens filsystem fra andre datamaskiner som er koblet til OneDrive, for å hente filer du kan ha oversett til å lagre på OneDrive . Du kan lære mer om denne funksjonen, fra denne veiledningen: Slik hentes filer eksternt fra datamaskinene dine ved hjelp av OneDrive i Windows.
Klikk Ferdig når du er klar.

Når installasjonen er fullført, vil du legge merke til et skyikon i systemstatusfeltet.

Slik får du tilgang til OneDrive fra Windows Utforsker i Windows 7
Når du arbeider med OneDrive, må du åpne mappen du konfigurerte i forrige trinn. Som en hvilken som helst mappe på datamaskinen, kan du bla gjennom den i Windows Utforsker.

Det er imidlertid raskere måter å komme seg dit:
- En av de raskeste måtene å få tilgang til OneDrive- mappen, er å klikke på skyikonet i varslingsområdet på oppgavelinjen. Klikk nå "Åpne din OneDrive-mappen" for å få jobben gjort i to klikk.
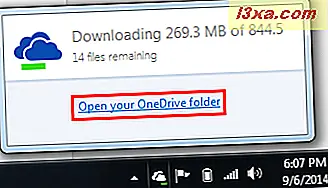
- Høyreklikk på skyikonet får deg der like raskt. Velg "Åpne OneDrive-mappen", og du er god til å gå.
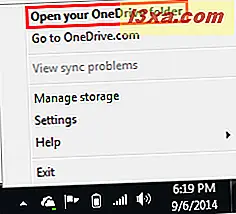
- Fra Start-menyen kan du klikke på snarveien til Microsoft OneDrive .
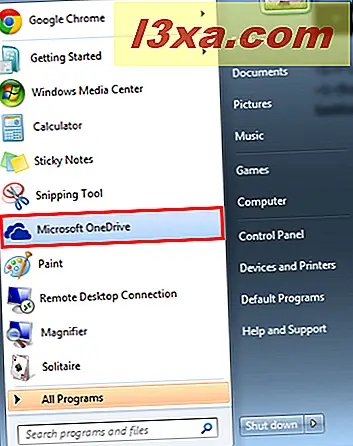
- Men den raskeste måten å komme dit, er å dobbeltklikke på det samme skyikonet fra oppgavelinjen.
- Sist men ikke minst, er OneDrive- mappen oppført i Favoritter- delen av Windows Utforsker . Et klikk på det og OneDrive- mappen åpnes. Du kan jobbe med det og gjøre hva du vil. Men husk at ingen synkronisering vil finne sted med mindre OneDrive kjører i bakgrunnen.
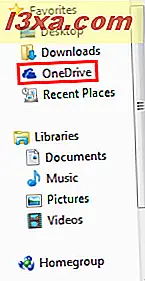
Slik legger du til filer og mapper i OneDrive Desktop Application
Hovedfunksjonen til OneDrive er å lagre filene dine i skyen, slik at du kan få tilgang til dem fra hvilken som helst Internett-aktivert enhet. For å dra nytte av dette må du åpne OneDrive- mappen.
Legge til filer er en enkel prosess; Faktisk er det akkurat det samme som å legge til en fil i en hvilken som helst annen mappe på harddisken din:
- Du kan legge til filer ved å klikke og dra dem inn i OneDrive- mappen.
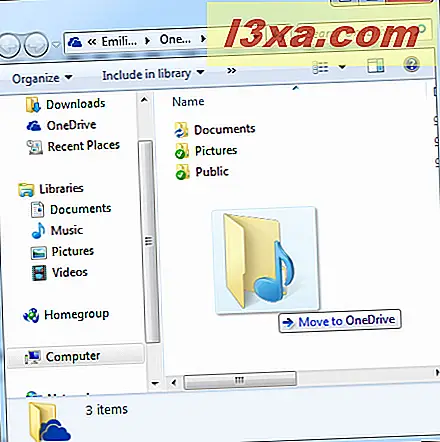
- Du kan kopiere og lime inn filer i mappen.
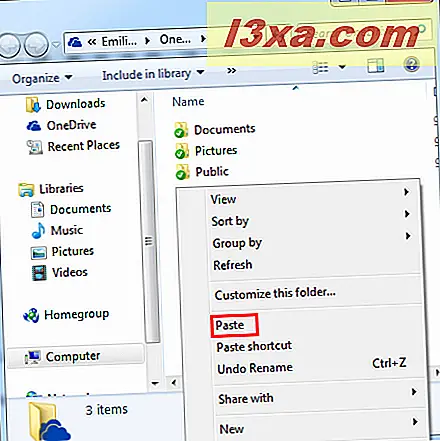
- Du kan til og med lagre filer direkte til OneDrive ved å velge den fra dialogboksen Lagre som i et hvilket som helst program.
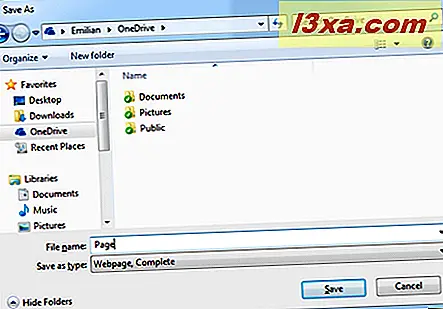
Opprette mapper fungerer på samme måte som i Windows. Egentlig det er ikke spesielt eller nytt du trenger å lære om å jobbe med filer og mapper.
Slik konfigurerer du OneDrive Desktop Application
Når du er ferdig med OneDrive, kan du oppdage at du vil endre måten programmet fungerer på datamaskinen. Hvis du vil endre innstillinger, høyreklikker du OneDrive- ikonet på oppgavelinjen og klikker på Innstillinger .

Innstillinger- fanen lar deg velge om du skal kjøre OneDrive når Windows starter. Mens deaktivering av denne funksjonen kan øke oppstartshastigheten, forhindrer det også at datamaskinen synkroniserer nye filer i stasjonen din til du starter programmet. Du kan også bytte funksjonen Hent og velge om du vil sende feillogger til Microsoft eller ikke.

VIKTIG: Ved å klikke på "Unlink OneDrive" -knappen, vil filene dine ikke lenger holdes oppdatert med OneDrive.com. En annen ting du bør huske på er at du må omkonfigurere den for å kunne fortsette å bruke OneDrive på PCen.
Velg kategorien Velg mapper hvis du vil velge hvilke mapper du vil synkronisere automatisk til datamaskinen.

Nå må du velge hvilke mapper som er synkronisert. Alternativene som vises er de samme som de fra den opprinnelige konfigurasjonen, så vi vil ikke gå inn i detaljer. Hvis du er ferdig med å sette opp ting, klikker du OK .

Slik deler du filer med OneDrive Desktop Application
OneDrive- skrivebordsprogrammet gir også en enkel måte å dele filer med andre. Denne funksjonen er nyttig for samarbeid på dokumenter eller bare å gi familiemedlemmer tilgang til bilder eller andre medier.
Fra OneDrive- mappen, høyreklikk en fil eller mappe du vil dele, velg OneDrive og klikk på Del . Standard nettleser vil starte og åpne OneDrive nettsiden.

Hvis du vil vite hva du skal gjøre neste, les denne artikkelen: Hvordan dele filer og mapper med OneDrive-webområdet.
Konklusjon
Som du kan se fra denne veiledningen, er det enkelt å bruke OneDrive- programmet. Når du har konfigurert den, synkroniserer den automatisk filer og mapper, avhengig av innstillingene dine. Arbeide med det, er det samme som en hvilken som helst mappe fra datamaskinen. Så det er egentlig ikke noe nytt å lære.
Før du lukker denne artikkelen, ikke nøl med å dele med oss din erfaring med OneDrive . Hvor bra virker det for deg? Hvordan tror du det står opp mot andre alternativer for cloud storage som Dropbox eller Google Drive ?