
Hvis du eier en Windows-stasjonær PC, bærbar PC eller nettbrett og trenger å legge inn et videosamtale, må du også ha et webkamera for å bruke det. Men hvis du ikke kjøpte et webkamera til stasjonær PC, eller hvis du befinner deg i en uheldig situasjon når den bærbare webkameraet går i stykker, må du finne en alternativ måte å lage videosamtaler på. En av dem er å bruke iPhone eller iPad, ved å omdanne smarttelefonen eller nettbrettet til et webkamera for PCen. Heldigvis er det en enkel ting å gjøre, hvis du har de riktige verktøyene: en spesialisert app og noen drivere på din Windows-PC. Hvis du vil slå iPhone eller iPad til et webkamera for PCen, er alle trinnene du trenger å ta:
Hva du trenger for å gjøre iPhone eller iPad til et webkamera for Windows-PCen
For å kunne skifte iPhone eller iPad til et webkamera for Windows PC, trenger du et par ting:
Først og fremst trenger du en iOS-app som kan gjøre iPhone eller iPad som et webkamera. Det er mange slike apper i App Store, både gratis og betalt. Etter å ha prøvd og testet flere av dem, var den vi likte best EpocCam.
Denne appen er gratis å bruke, men den har noen begrensninger: Den maksimale oppløsningen støttes, er 640 x 480 piksler, og smarttelefonmikrofonen, det manuelle fokuset og lommelykten er deaktivert. Det viser også et vannmerke og annonser på bildene. Hvis du kjøper Pro-versjonen av appen, kan den maksimale oppløsningen du bruker, være opptil 1280 x 720, mikrofonen, manuell fokus og lommelykt er aktivert, og vannmerket og annonsene fjernes.
Før du går videre, må du også sørge for at både din Windows-PC og iPhone eller iPad du skal bruke, er koblet til samme nettverk.
Trinn 1. Last ned og installer EpocCam-appen på iPhone eller iPad
På iPhone eller iPad åpner du App Store og bruker den til å søke etter EpocCam. Fullt navn på appen er EpocCam WiFi Virtual Webcam, og utvikleren kalles Kinoni . Når du finner den, klikker du på Installer eller Få- knappen og venter på at appen skal lastes ned og installeres.
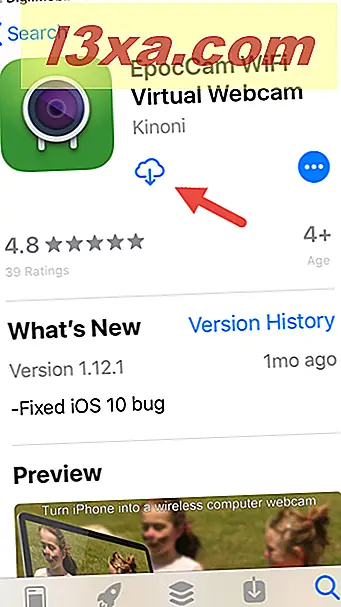
Etter at du har installert appen på iPhone eller iPad, går du til Windows PC og tar neste steg.
Trinn 2. Last ned og installer EpocCam-driverne på din Windows 10-PC
På din Windows-PC, åpne en nettleser og besøk denne nettsiden: Kinoni. Når den er lastet, se etter delen EpocCam iOS / Android / Nokia . I det er det flere koblinger med drivere: klikk eller trykk på lenken som samsvarer med Windows-versjonen. For eksempel bruker vi Windows 10, så vi trenger Windows 10-driverne.
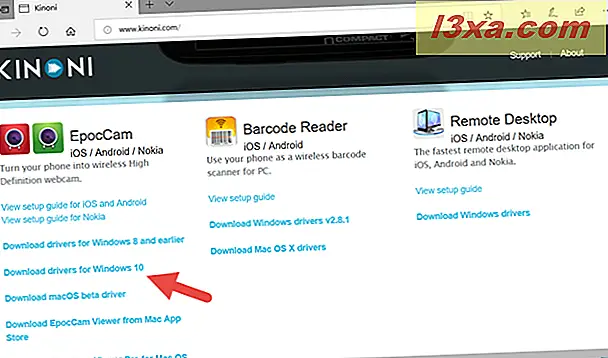
Du bør nå få en liten kjørbar fil kalt KinoniWinInstaller [version_numbers] .exe, som du kan laste ned og lagre et sted på Windows PC, eller du kan kjøre akkurat nå.
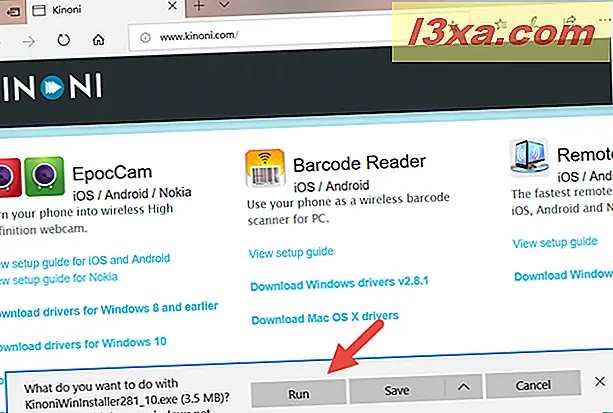
Installasjonsveiviseren for drivere har bare noen få enkle trinn, som du går gjennom ved å trykke Neste noen ganger.
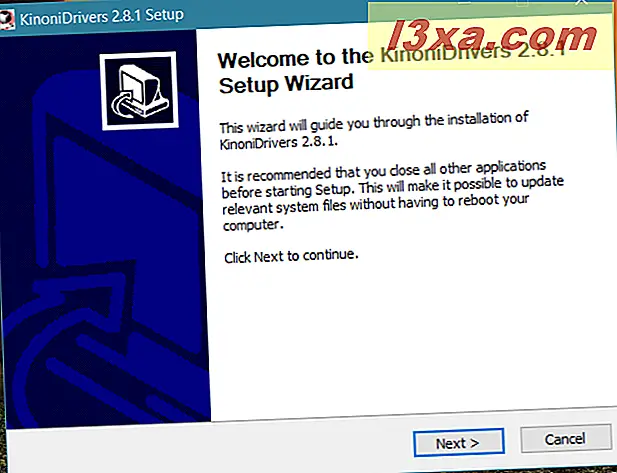
Når installasjonen er ferdig, anbefaler vi at du starter datamaskinen på nytt for å forsikre deg om at hver sjåfør laster riktig. Det er imidlertid ikke en obligatorisk ting å gjøre.
Trinn 3. Koble EpocCam-appen på iPhone eller iPad til Windows-PCen
På iPhone eller iPad åpner du EpocCam-appen. I et kort øyeblikk viser appen en skjerm hvor iPhone eller iPad søker etter Windows-PCer som er koblet til samme nettverk.
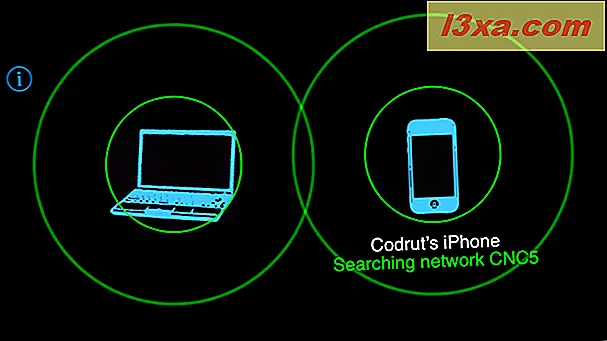
Når den finner Windows-PCen, begynner EpocCam å streame video til den. Hvis du bruker den gratis versjonen av appen, er det også en tid da annonser vises på iPhone eller iPad. Hvis du bruker Windows 10 på PCen, signaliseres forbindelsen også med et stasjonært varsel.

Trinn 4. Sjekk om forbindelsen mellom iPhone eller iPad og din Windows 10-PC fungerer riktig
EpocCam-driverne som du installerte på Windows-PCen, inneholder også en app som heter EpocCam Viewer . Denne appen er nyttig hvis du vil sjekke forbindelsen mellom iPhone eller iPad og Windows-PCen fungerer som den skal.
Finn EpocCam Viewer på din Windows 10-PC: Bruk søket til å lete etter det, eller åpne Start-menyen og naviger til Alle apper -> Kinoni -> EpocCam Viewer .

Hvis EpocCam Viewer- appen viser video fra iPhone eller iPad, betyr det at alt er satt opp og fungerer som det skal.

Hva skal jeg gjøre hvis appen ikke fungerer som den skal?
Som alt annet som involverer trådløse tilkoblinger og en slags emulering, kan EpocCam-appen ikke alltid fungere som forventet. Noen mennesker er fornøyd, og andre er ikke, og du kan umiddelbart se det hvis du ser gjennom appens anmeldelser-delen i App Store. Men selv om du støter på problemer, bør du ikke forlate å bruke den umiddelbart. Først bør du sjekke feilsøkingsguiden som er opprettet av EpocCams utviklere. Du finner det her: Kinoni EpocCam Feilsøking.
Konklusjon
Nå vet du hvor enkelt det er å slå iPhone eller iPad til et webkamera som du kan bruke med Windows-datamaskinen. Liker du EpocCam og hvordan det fungerer? For å være ærlig, tror vi det er rom for forbedring. På vår Windows 8.1-datamaskin fungerte det bra, men på våre Windows 10-datamaskiner hadde vi noen problemer, da appen ikke ønsket å jobbe med den nyeste versjonen av Skype, noe som var rart. Dessverre synes EpocCam å være den eneste "ganske" gode appen av sitt slag i App Store. Hvis du kjenner andre som fungerer bedre enn det, vennligst gi oss beskjed, i kommentarfeltet nedenfor.



