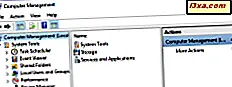
Computer Management- appen er inkludert i alle moderne versjoner av Windows, og fungerer som et kontrollpanel for mange avanserte administrasjonsverktøy: Oppgaveplanlegger, Event Viewer, Performance Monitor, Enhetsbehandling, Diskbehandling, Tjenester og applikasjoner og mer. Vi liker å bruke den til feilsøking og systemadministrasjonsoppgaver fordi den gir enkel tilgang til så mange verktøy. I denne veiledningen viser vi alle metodene vi kjenner til for å åpne Computer Management- verktøyet i Windows 10, Windows 7 og Windows 8.1:
MERK: Denne veiledningen dekker Windows 10, Windows 7 og Windows 8.1. Noen metoder fungerer i alle tre versjoner av Windows, andre bare i ett eller to. For hver metode nevner vi Windows-versjonen der den fungerer. Hvis du ikke kjenner versjonen av Windows som du har, les denne veiledningen: Hvilken versjon av Windows har jeg installert?
1. Bruk søk (alle Windows-versjoner)
En av de enkleste måtene er å bruke søket. I Windows 10 skriver du inn ordene "datamaskinadministrasjon" i søkefeltet på oppgavelinjen og klikker eller klikker på søkeresultatet med samme navn.

Også i Windows 7, er den raskeste måten å starte Computer Management å bruke søkeboksen fra Start-menyen . Skriv inn ordene "datamaskinadministrasjon" og klikk deretter på det riktige søkeresultatet.

I Windows 8.1 kan du bruke søk ved å bytte til startskjermbildet og deretter begynne å skrive "datamaskinadministrasjon". Når søkeresultatene er vist, klikker du eller klikker på "Administrative verktøy", og deretter åpner du Computer Management .

2. Bruk kontrollpanelet (alle Windows-versjoner)
En annen måte å åpne Computer Management i alle Windows-versjoner innebærer å bruke kontrollpanelet . Åpne Kontrollpanel, gå til "System og sikkerhet" og klikk deretter eller trykk "Administrative verktøy".

En liste over administrative verktøy vises. Dobbeltklikk eller dobbeltklikk Computer Management .

3. Bruk Start-menyen til å finne Computer Management (kun Windows 10)
I Windows 10 er det også en snarvei for datastyring i Start-menyen . For å bruke det, klikk eller trykk på Start, og bla ned listen over apper til de som starter med bokstaven W. Der åpner du mappen Windows Administrative Tools, og klikker eller klikker eller klikker på Computer Management .

Dessverre inneholder eldre Windows-versjoner ikke en lignende snarvei.
4. Bruk Cortana (kun Windows 10)
I Windows 10 kan du bruke stemmen din til å snakke med Cortana: På høyre side av søkeboksen fra oppgavelinjen klikker du eller klikker på mikrofonikonet for å få Cortana til å høre på deg. Alternativt kan du også si "Hei Cortana", hvis du aktiverte denne funksjonen hos henne. Deretter sier "Open Computer Management."

Du kan også prøve andre lignende kommandoer, for eksempel "Launch Computer Management."
5. Bruk WinX-menyen (Windows 10 og Windows 8.1)
I Windows 10 og Windows 8.1, er en annen rask måte å starte Computer Management på, å bruke strømbrukermenyen. Åpne denne menyen, med høyreklikk eller lang trykk på Start- knappen. Du kan også trykke på Win + X- tastene på tastaturet. Deretter klikker du eller klikker på alternativet Computerbehandling fra menyen.

6. Opprett en snarvei og pin den på skrivebordet (alle Windows-versjoner)
Du kan også lage en snarvei for Computer Management og plassere den på skrivebordet eller et annet sted. Når du lager snarveien, bruker du kommandoen compmgmt.msc som målet.

Hvis du ikke vet hvordan du lager snarveier, kan du lese denne veiledningen: Hvordan lage snarveier for apper, filer, mapper og websider i Windows.
7. Bruk kjørevinduet (alle Windows-versjoner)
Kjørvinduet er en annen rask metode for å åpne systemverktøy i Windows. Du kan også bruke den til å åpne Computer Management . Trykk på Win + R- tastene på tastaturet for å åpne Run, skriv kommandoen compmgmt.msc, og trykk deretter Enter eller OK .

8. Bruk kommandoprompt eller PowerShell (alle Windows-versjoner)
Du kan også åpne Computer Management fra kommandoprompt eller PowerShell. Skriv kommandoen mmc compmgmt.msc og trykk Enter på tastaturet.

9. Bruk Oppgavebehandling (alle Windows-versjoner)
Task Manager kan også brukes til å starte Computer Management verktøyet. Trykk først på Ctrl + Shift + Esc- tastene for å åpne Oppgavebehandling . Hvis du gjør dette på en Windows 10 eller Windows 8.1 PC, og Oppgavebehandling åpnes i sin kompakte modus, klikker du eller klikker på "Flere detaljer." Åpne filmenyen, gå til "Kjør ny oppgave", og skriv kommandoen compmgmt.msc . Til slutt trykker du på Enter på tastaturet eller på OK- knappen.

10. Bruk snarveien til datastyring fra vår samling (alle versjoner av Windows)
Vi har opprettet den mest omfattende samlingen av snarveier for Windows. Last ned den, pakk den ut og du kan finne snarveien for datastyring i undermappen Administrasjonsverktøy for Windows-versjonen.

Bruker du Computer Management?
Som nevnt i introduksjonen til denne opplæringen bruker vi Computer Management for mange administrasjons- og feilsøkingsoppgaver. Vi oppfordrer deg til å prøve det, lære å få tilgang til det og bruke det. Før du lukker denne artikkelen, del med oss din favoritt metode for å åpne den. Kommenter nedenfor og la oss diskutere.



