
Trenger du å vite hvordan du skriver ut fra en hvilken som helst app i Windows? Dessverre er utskrift ikke så enkelt som det burde være. Det avhenger av hvilken versjon av Windows du bruker, enten du bruker programmer designet for berøringsskjerm eller på skrivebordet og så videre. For å gjøre ting enklere, her er vår guide som deler alle måtene å skrive ut fra Windows, ved hjelp av trykk eller musen og tastaturet:
MERK: Denne veiledningen gjelder for Windows 10, Windows 7 og Windows 8.1.
1. Skriv ut ved hjelp av tastaturet: CTRL + P (fungerer i alle versjoner av Windows)
Denne metoden fungerer både i stasjonære apper og moderne apper fra Windows Store . I appen du vil bruke, åpner du hva du vil skrive ut og trykk CTRL + P på tastaturet. Dette vil bringe Utskriftsdialogen der du kan angi hvordan du vil skrive ut. Denne metoden er spesielt nyttig når det gjelder apper som ikke har lett tilgjengelige menyer med utskriftsalternativer.

MERK : Utskriftsdialogen vises bare for apper som tilbyr støtte for utskrift. I programmer som ikke gjør det, har denne kommandoen ingen effekt.
2. Skriv ut fra skrivebordsprogrammer med en Fil-meny (fungerer i alle versjoner av Windows)
Mange skrivebordsprogrammer har en filmeny som alltid inneholder utskriftsalternativet, hvis appen du bruker, er utformet for å skrive ut. Hvis du bruker en slik app, klikker du eller trykker på Fil og deretter Skriv ut .
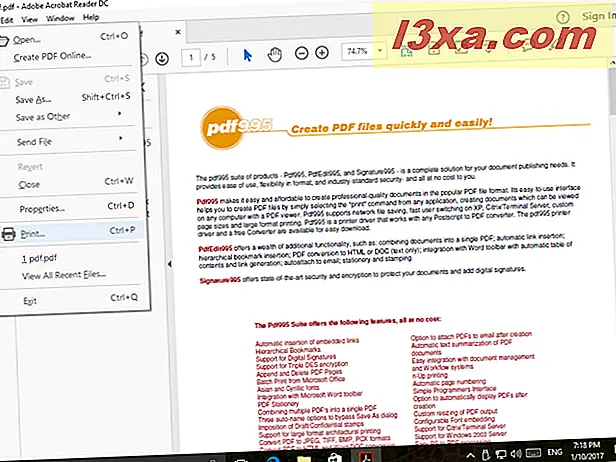
Du er vanligvis vist en forhåndsvisning sammen med flere utskriftsalternativer. Tilpass ting som du ønsker og klikk eller trykk Skriv ut .
3. Skriv ut fra skrivebordsprogrammer med bånd (fungerer i alle versjoner av Windows)
Enkelte skrivebordsprogrammer har et brukergrensesnitt med et bånd i stedet for standardmenyer. Berømte eksempler på slike programmer er Microsoft Office-pakken, WordPad, Paint eller SnagIt. Hvis skrivebordsprogrammet du bruker, har et bånd, klikker du Fil- fanen på båndet.

Dette åpner en liste over alternativer som den skal inneholde Skriv ut .
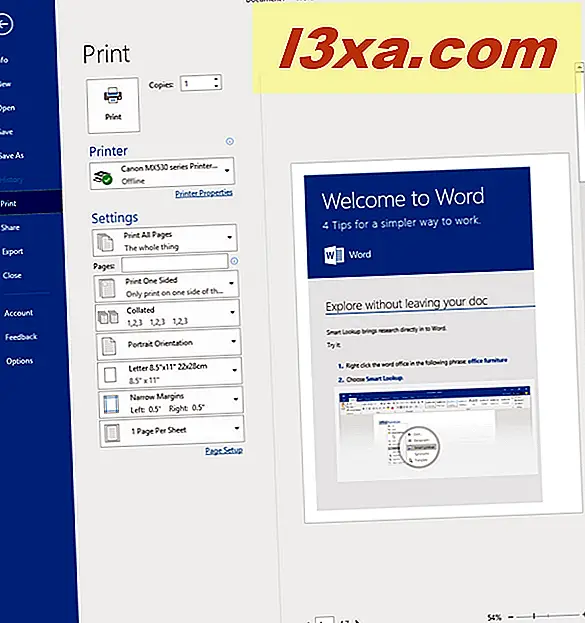
Tilpass hvordan du vil at filen skal skrives ut, og klikk deretter eller trykk Skriv ut .
4. Skriv ut dokumenter og bilder rett fra File Explorer / Windows Explorer (fungerer i alle versjoner av Windows)
Hvis du har installert og angitt en standardskriver, kan du skrive ut dokumenter og bilder direkte fra Filutforsker (i Windows 10 og Windows 8.1) eller Windows Utforsker (i Windows 7).
I Windows 10 og Windows 8.1, åpne File Explorer og naviger til filen du vil skrive ut. Velg den og klikk deretter på fanen Del på båndet. I Send- gruppen klikker du eller trykker på Skriv ut- knappen.
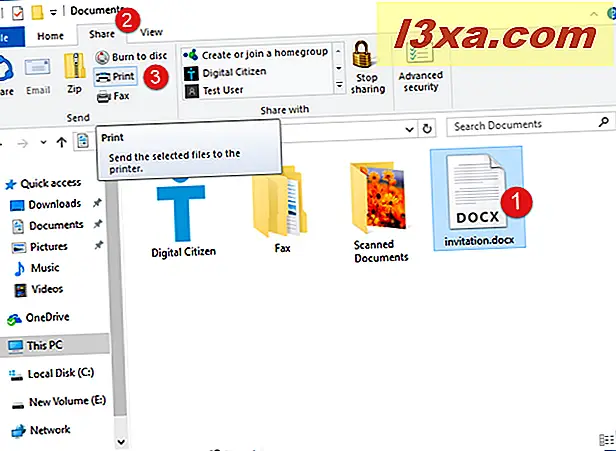
Filen sendes direkte til skriveren der den skrives ut ved hjelp av standard utskriftsinnstillinger.
I Windows 7 åpner du Windows Utforsker og navigerer til filen du vil skrive ut. Velg den og klikk deretter på Skriv ut- knappen på verktøylinjen øverst på vinduet.

Filen sendes direkte til skriveren der den skrives ut ved hjelp av standard utskriftsinnstillinger.
5. Skriv ut fra Windows Store-apper i Windows 10
Apper fra Windows Store i Windows 10 er mer vennlige enn de fra Windows 8.1. Disse appene inneholder vanligvis en hamburger-knapp som er representert av et ikon som består av tre parallelle horisontale linjer (vist som ☰). Den er ofte plassert øverst til venstre og er såkalt for likhet med en pølser eller hamburger. Hvis du klikker eller klikker på den, åpnes det en meny med alternativer som skal inneholde Skriv ut . Nedenfor kan du se et skjermbilde fra OneNote Universal Windows app (UWP) som er tilgjengelig for Windows 10-brukere.
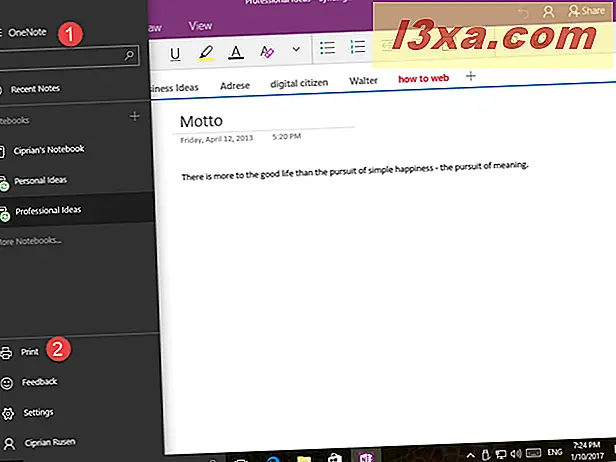
Klikk eller trykk Skriv ut, endre utskriftsinnstillingene og trykk Skriv ut .
6. Skriv ut fra Windows Store-apper i Windows 8.1
I Windows 8.1 er det mer komplisert når du vil skrive ut fra apper som finnes i Windows Store . Åpne appen du vil skrive ut, og ta opp sjarmen (flipp fra høyre til venstre på skjermen eller trykk på Windows + K på tastaturet). I listen over sjarm på høyre side av skjermen trykker du på Enheter .
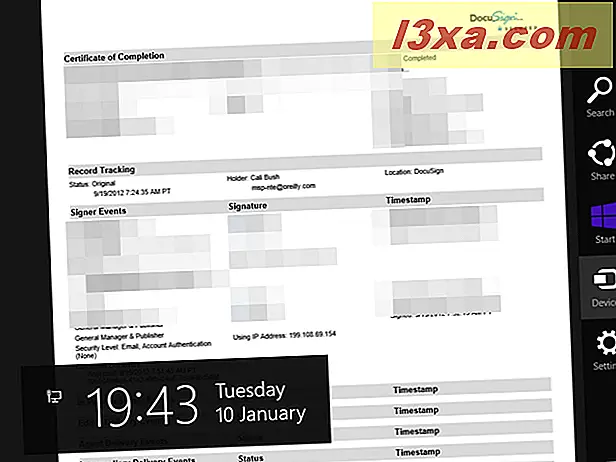
Deretter klikker du eller trykker på Skriv ut .
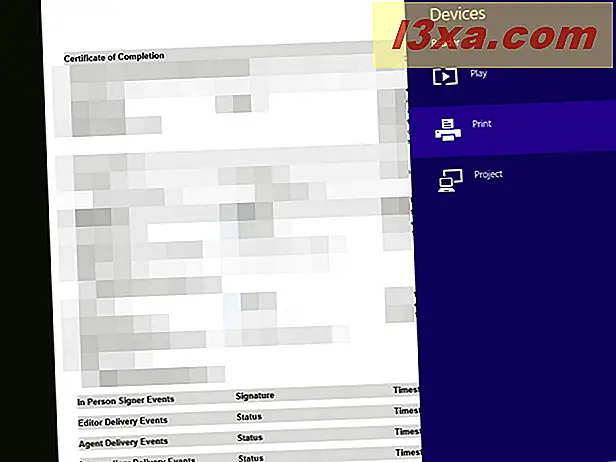
Velg skriveren du vil bruke ved å klikke eller trykke på navnet sitt.
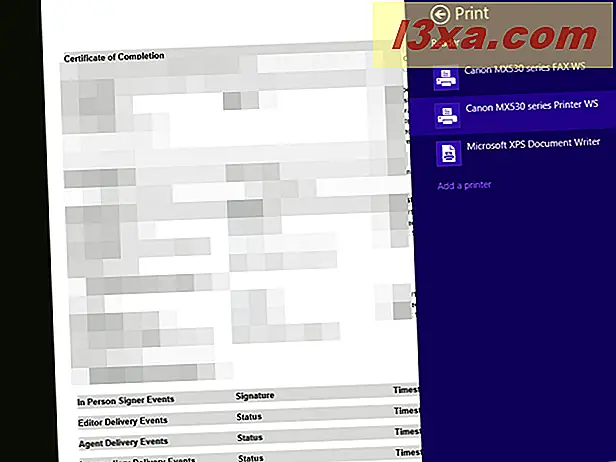
Du får vist en forhåndsvisning sammen med flere innstillinger. Tilpass ting som du ønsker, og trykk Skriv ut .
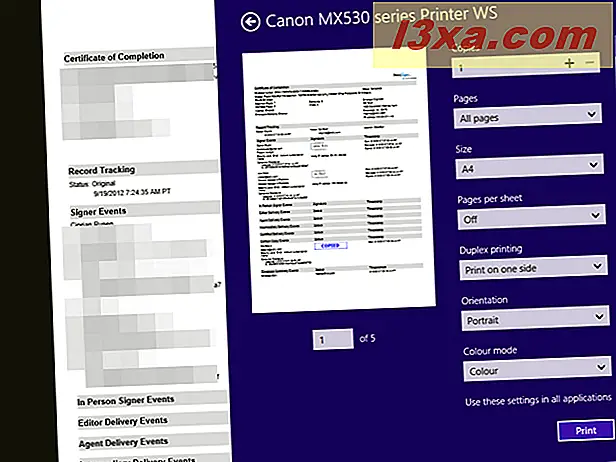
Kjenner du andre måter å skrive ut i Windows?
Dette er de vanligste metodene du kan bruke til å skrive ut dokumenter, bilder og alt innhold fra Windows. Hvis du kjenner andre, ikke nøl med å dele dem i en kommentar nedenfor.



