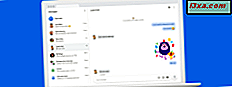Trenger du å sette prioriteringer for Windows 7 om hvilke trådløse nettverk du skal koble til, automatisk? Trenger du å få det til å slutte å koble hver gang det oppdager bestemte nettverk? Vil du endre tilkoblingsinnstillingene for et trådløst nettverk? Svar på alle disse spørsmålene finnes i denne artikkelen.
Åpner vinduet Administrer trådløse nettverk
For å få tilgang til og endre innstillingene dine knyttet til trådløse nettverkstilkoblinger, må du åpne vinduet Administrer trådløse nettverk . Først åpner du nettverks- og delingssenter. Der, i venstre kolonne, klikker du på Administrer trådløse nettverk . Hvis du ikke finner det, har vi direkte snarvei i våre Bibliotek av Windows 7-snarveier.

I vinduet Administrer trådløse nettverk kan du se alle de trådløse nettverkene som datamaskinen din har koblet til tidligere. For hvert av disse nettverkene kan du redigere deres tilkoblingsinnstillinger.

Angi ordren som du kobler til trådløse nettverk
En av de veldig kule tingene du kan gjøre er å sette prioritet mellom nettverk. Bare velg hvert nettverk en etter en, og bruk knappene Flytt opp og Flytt ned for å ordne rekkefølgen på listen.
Hva betyr dette? Hvis et nettverk er øverst i listen, kobles Windows 7 automatisk til det, selv om andre fra listen er tilgjengelige.

For at dette skal fungere, må du imidlertid åpne egenskapene til de mindre viktige nettverkene. Bare dobbeltklikk på dem, og i kategorien Tilkobling i deres Egenskaper- vindu, merk av i boksen som sier "Koble til et mer foretrukket nettverk hvis tilgjengelig" .

Hvis du angir listen over tilkoblingsprioriteter og merket boksen som er nevnt ovenfor for de mindre viktige nettverkene, kan du bygge et automatisert system for Windows 7 for å administrere de trådløse tilkoblingene.
For å hjelpe deg med å forstå ting, la oss ta dette eksempelet: Du er på utstillingssenter A, som går med flere presentasjoner på en stor begivenhet som går videre i noen dager. I utstillingssenteret er det et trådløst nettverk A, tilgjengelig over gangene og de fleste rommene. Signalstyrken varierer imidlertid sterkt mellom rom.
I utstillingsrom B og C finnes det enkelte trådløse nettverk (B og C), som bare dekker disse rommene, men har en bedre signalstyrke enn nettverk A.
Du vil at Windows 7 skal koble til nettverk B og C, i stedet for A, når du blir med på rommene der de er tilgjengelige. Derfor, i prioritetslisten, sett nettverk B og C øverst og A nederst. Rediger også egenskapene til trådløst nettverk A, slik at Windows 7 kobles automatisk til de mer foretrukne nettverkene B og C, når de blir tilgjengelige.
Stopper Windows fra automatisk kobling til et nettverk
Når du kobler for første gang til et trådløst nettverk, kontrollerer du sannsynligvis alternativet som sier "Koble automatisk" .

Det kan hende at du ikke lenger vil ha denne oppførselen. Hvis det er tilfelle, dobbeltklikk på nettverket som du vil endre dette i vinduet Administrer trådløse nettverk . I vinduet Egenskaper fjerner du alternativet som sier "Koble automatisk når dette nettverket er i raseri" .

Andre avanserte trådløse nettverksinnstillinger
Når du åpner egenskapene til et trådløst nettverk, kan du også endre noen mer avanserte innstillinger.
For eksempel i vinduet Egenskaper for et trådløst nettverk finner du en kategori med navnet Security . Der vil du kunne endre sikkerhets- og krypteringstypen til nettverket, pluss sikkerhetsnøkkelen som brukes til å koble til den.

Men sørg for at du endrer disse innstillingene av gode grunner. Hvis forbindelsen til et trådløst nettverk fungerer bra, må du ikke endre dem. Hvis innstillingene må endres av gyldige grunner (for eksempel du har endret passordet på ruteren som sender dette nettverket), endre dem og klikk OK .
Ved å klikke på Avanserte innstillinger- knappen kan du sjekke om nettverket ditt skal være i samsvar med FIPS sikkerhetsstandarden som brukes til deling av sensitiv informasjon (gyldig bare for offentlige nettverk).

Konklusjon
Som du kan se fra denne opplæringen, gir vinduet Administrer trådløse nettverk deg tilgang til mange kule alternativer for å administrere trådløse nettverkstilkoblinger, som kan hjelpe i mange scenarier. Hvis du har noen spørsmål, ikke nøl med å bruke kommentarformene nedenfor. Se også på listen over artikler anbefalt nedenfor, der du finner flere tips om trådløse nettverk.