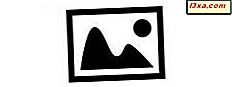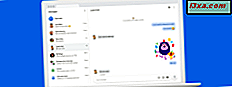
Når du er på jobb, er du mer produktiv hvis du kan se tekstmeldingene du mottar på din Android-smarttelefon, på PCen, og svare fra PCen. Inntil nylig var dette bare mulig med betalte tredjepartsapper. Nå kan du gjøre det gratis, ved å bruke minst to tjenester. Google tilbyr det beste av dem, og det heter " Meldinger for web ." Slik bruker du denne tjenesten for å vise meldingene fra Android-smarttelefonen, sende og motta SMS og MMS-meldinger, ved hjelp av en nettleser, på hvilken som helst PC du ønsker:
MERK: For at dette skal fungere, må du ha den nyeste versjonen av Android Meldinger på smarttelefonen din. På din PC må du bruke en moderne nettleser, som Chrome, Firefox, Opera eller Microsoft Edge. Dette fungerer ikke på gamle nettlesere som Internet Explorer.
Trinn 1. Bruk din favoritt nettleser og gå til messages.android.com
Gå til Meldinger for web i nettleseren din. Du bør se en side som ligner skjermbildet under, med en stor QR-kode i midten.
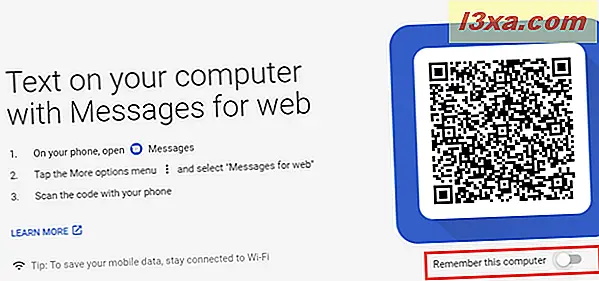
Hvis du vil at nettstedet skal huske datamaskinen din, og automatisk laste meldingene dine fra Android hver gang du besøker, aktiverer bryteren som sier: "Husk denne datamaskinen."
Hvis du ikke aktiverer denne bryteren, kan du se meldingene dine fra Android og bare samhandle med dem når du holder nettstedet åpent. Når du er stengt, må du gjenta hele prosedyren fra denne veiledningen.
Trinn 2. Åpne appen Meldinger på Android-smarttelefonen din
Åpne Meldinger- appen på Android-smarttelefonen din. Trykk på de tre vertikale punktene i øverste høyre hjørne. En meny åpnes. I den klikker du på "Meldinger for web."
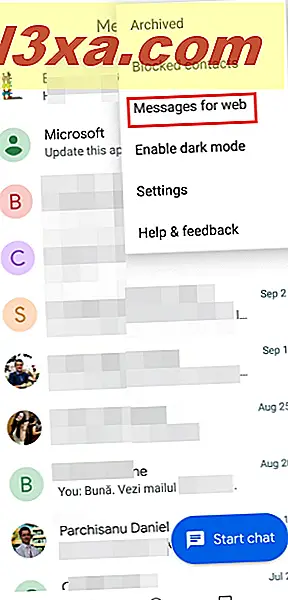
Trinn 3. Skann QR-koden med smarttelefonen
På Android-smarttelefonen ser du et nytt vindu der du blir bedt om å skanne en QR-kode. Pek på "Skann QR-kode", og når du ser kameraet, pek det mot QR-koden på skjermen.
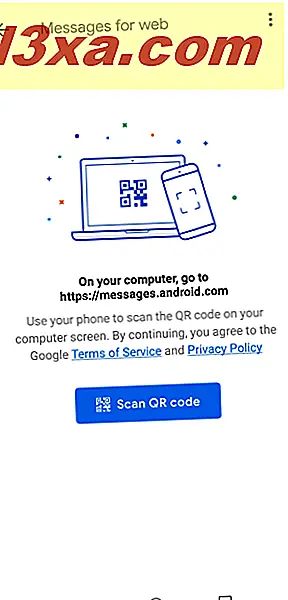
Kameraet skanner QR automatisk, og på din PC bør du se dine meldinger lastet, som i skjermbildet nedenfor.
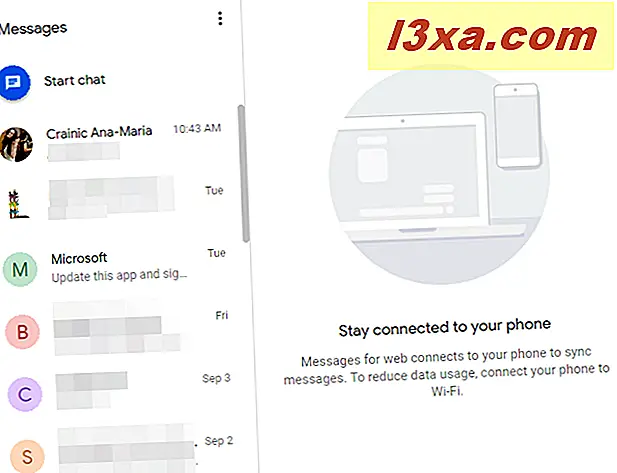
For å redusere dataforbruket, er det en god ide å sørge for at Android-smarttelefonen din bruker en trådløs tilkobling, i stedet for mobildataene dine.
Trinn 4. Send meldinger og snakk til kontaktene på Android-smarttelefonen, fra din PC
I kolonnen til venstre velger du samtalen som interesserer deg. Så, til høyre, kan du svare. Bruk "Tekstmelding " -feltet nederst i vinduet for å skrive inn meldingen. For å sende den, trykk på SMS-knappen.
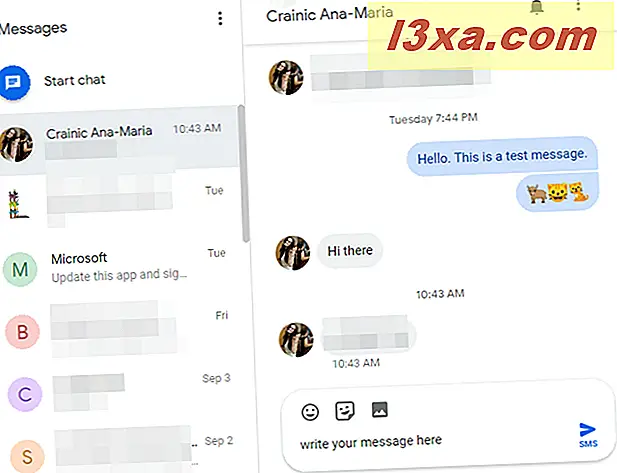
Hvis du vil starte en ny samtale, med noen som du ikke har snakket med, klikker du eller trykker på Start chat i øverste venstre hjørne. Deretter, til høyre, begynner du å skrive navnet på personen du vil kontakte (hvis den står i kontaktlisten) eller deres telefonnummer. Du kan også legge til flere personer i samtalen, ved å klikke på det samme feltet og velge neste person, og så videre. Bruk "Tekstmelding" -feltet til å skrive inn meldingen, og trykk på SMS eller MMS-knappen, avhengig av hva du ser.
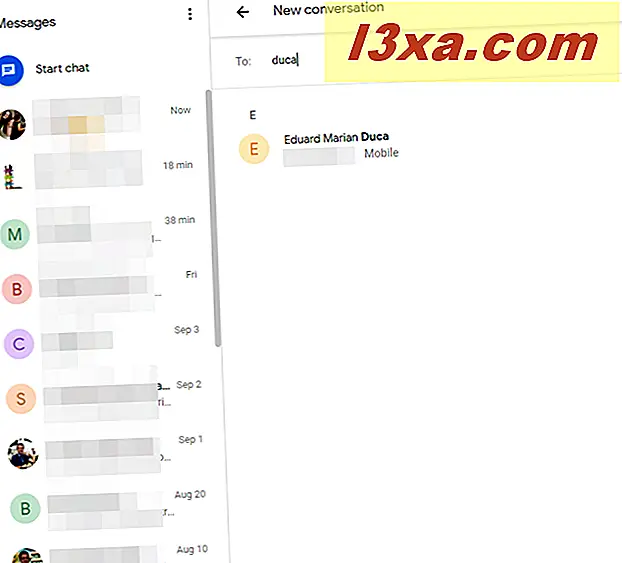
Meldingene du sender og mottar fra nettleseren din, sendes også til din Android-smarttelefon. Derfor har du din fullstendige chat historie både i nettleseren og på Android, som er utmerket.
Bonus: Send emojis, animerte GIFs (klistremerker) og filvedlegg
I samtalene dine kan du legge ved alle slags multimedieelementer. Over feltet "Tekstmelding" er det tre knapper. Den første er for å legge til emojis. Klikk på den, og deretter på emoji som du vil sende.
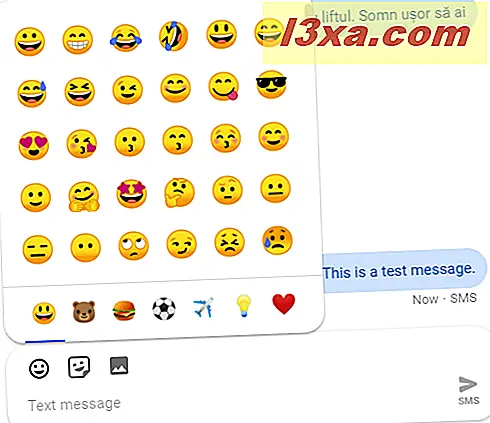
Den andre knappen åpner et galleri med animerte GIF-er. Galleriet er søkbart slik at du enkelt kan finne GIF-er som samsvarer med det du vil uttrykke.
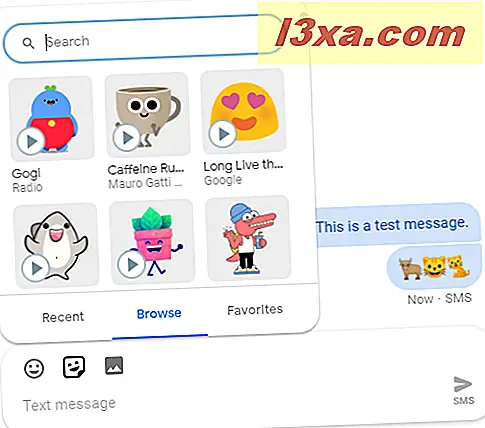
Den tredje knappen er for å legge ved filer som bilder og videoer fra datamaskinen. Vær imidlertid oppmerksom på at når du sender filer eller animerte GIF, blir meldingen din en MMS. Det er ikke lenger en SMS. Dette betyr at du kan medføre flere kostnader, da telekomleverandører har en tendens til å ha forskjellige gebyrer for å sende MMS-meldinger.
Vent, det er en kul mørk modus også!
Meldingene for webapp utvikler seg, da Google implementerer nye funksjoner for å gjøre det mer nyttig. En fin funksjon for noen brukere er Dark Mode . For å aktivere det, klikk eller trykk på de tre vertikale punktene øverst i kolonnen til venstre. Velg "Aktiver mørk modus" i menyen som åpnes . "
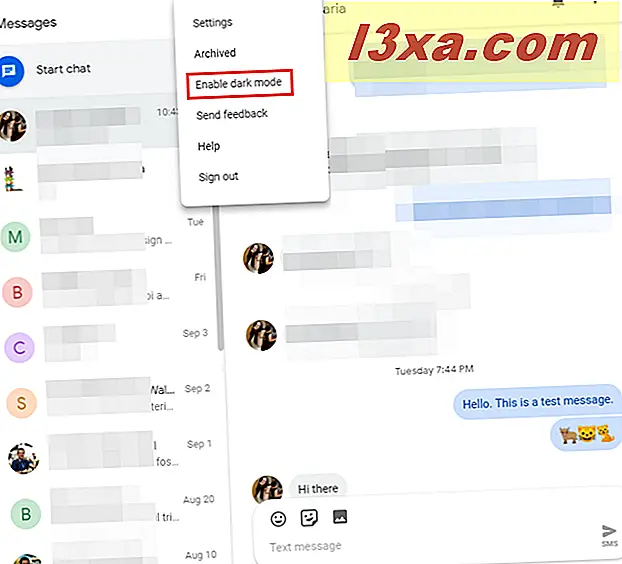
Hvordan liker du Meldinger for webfunksjon?
Meldingene for webtjeneste ser ut til å ha funksjonalitet med Android-appen du bruker på smarttelefonene. Du har tilgang til det samme utseendet, de samme innstillingene og funksjonene. Test det ut, og la oss få vite hvordan det fungerer for deg. Liker du denne tjenesten? Kommenter nedenfor og la oss diskutere.